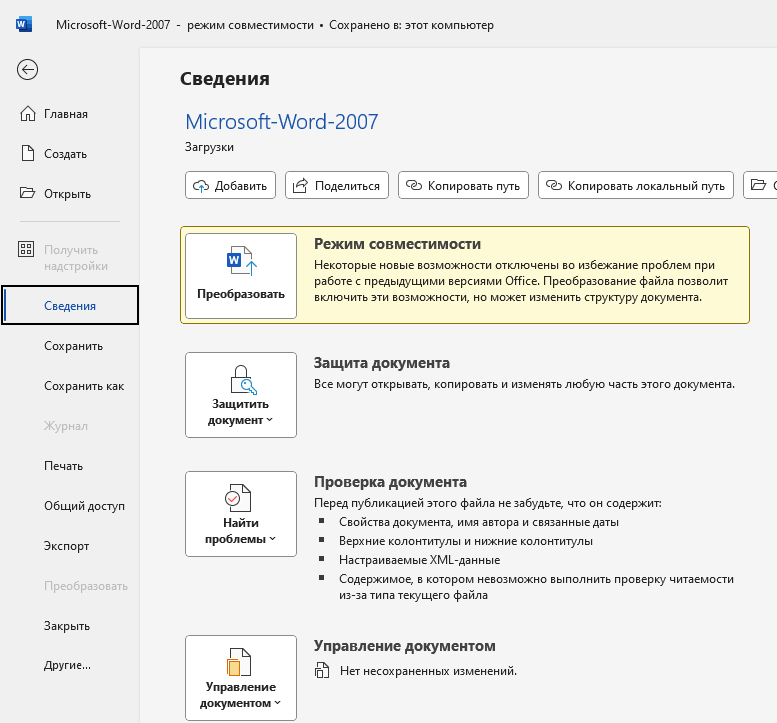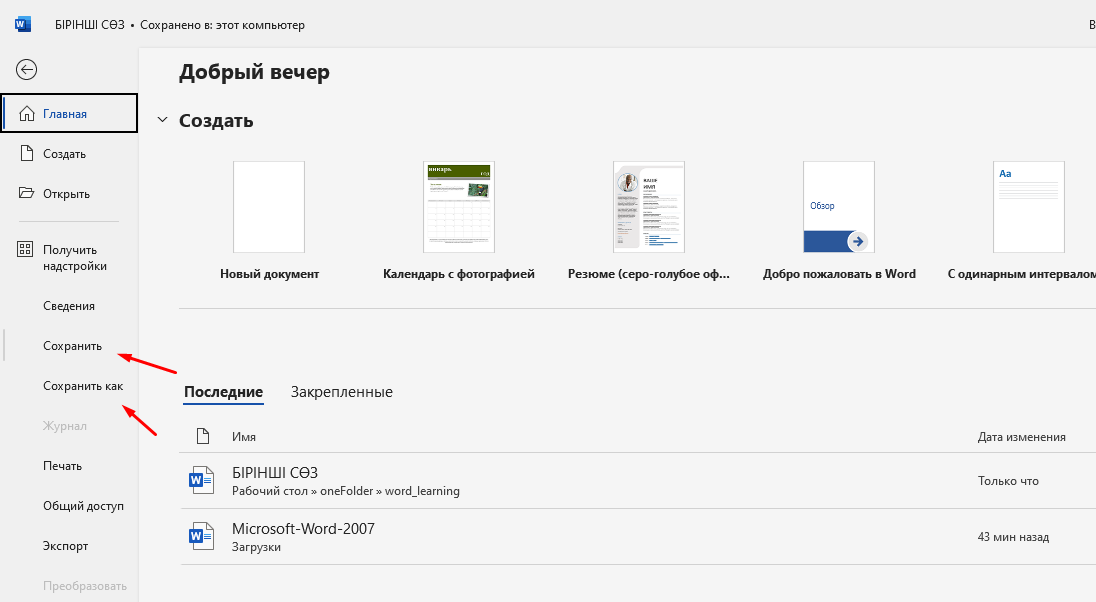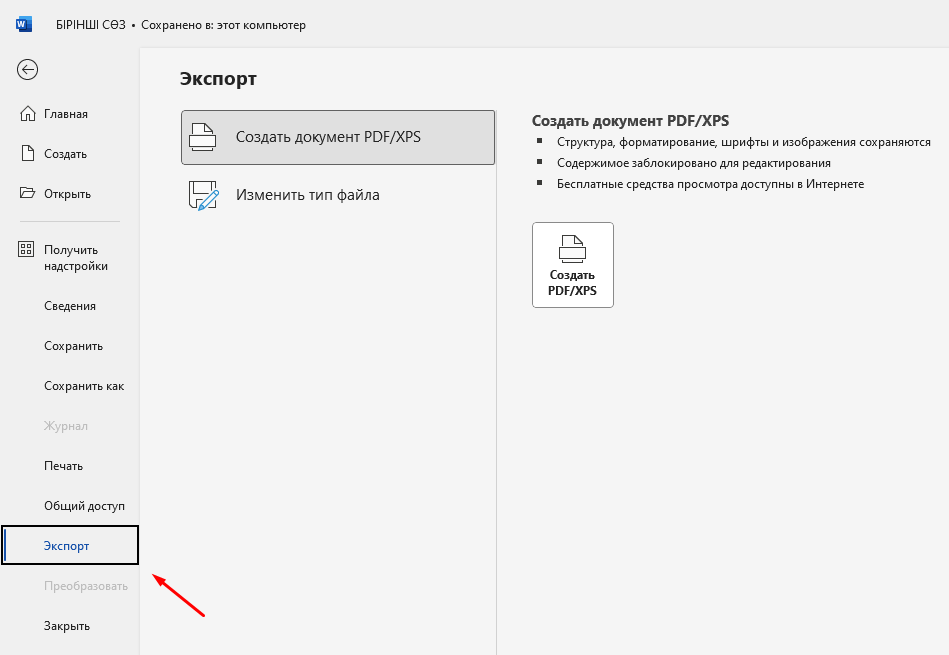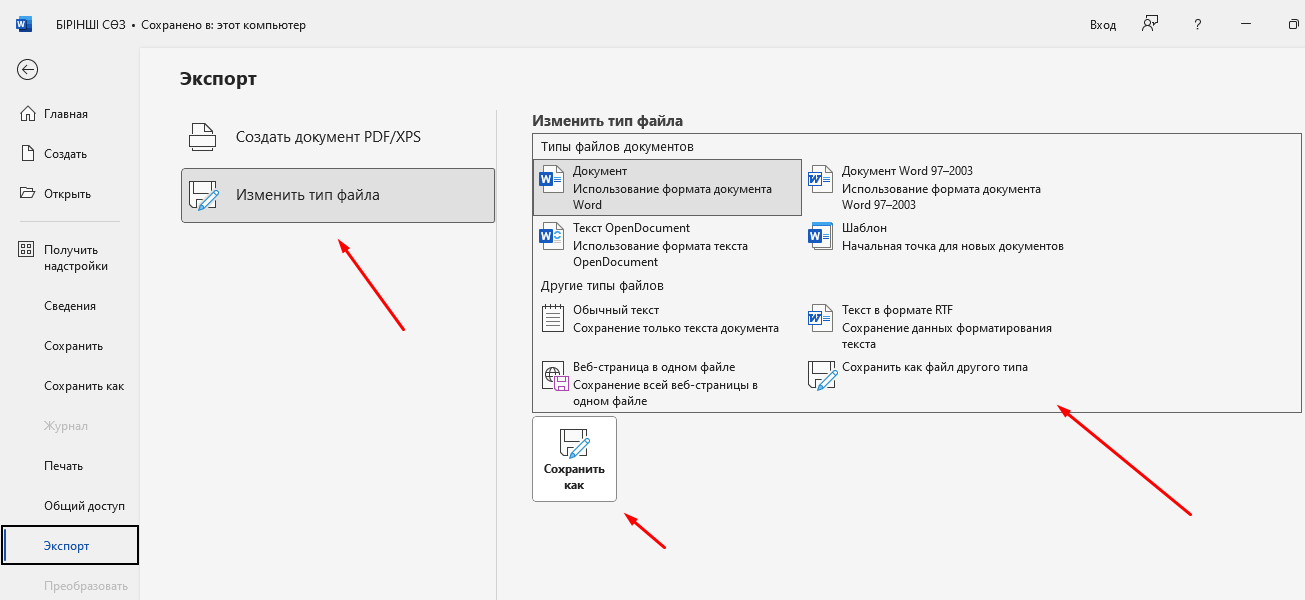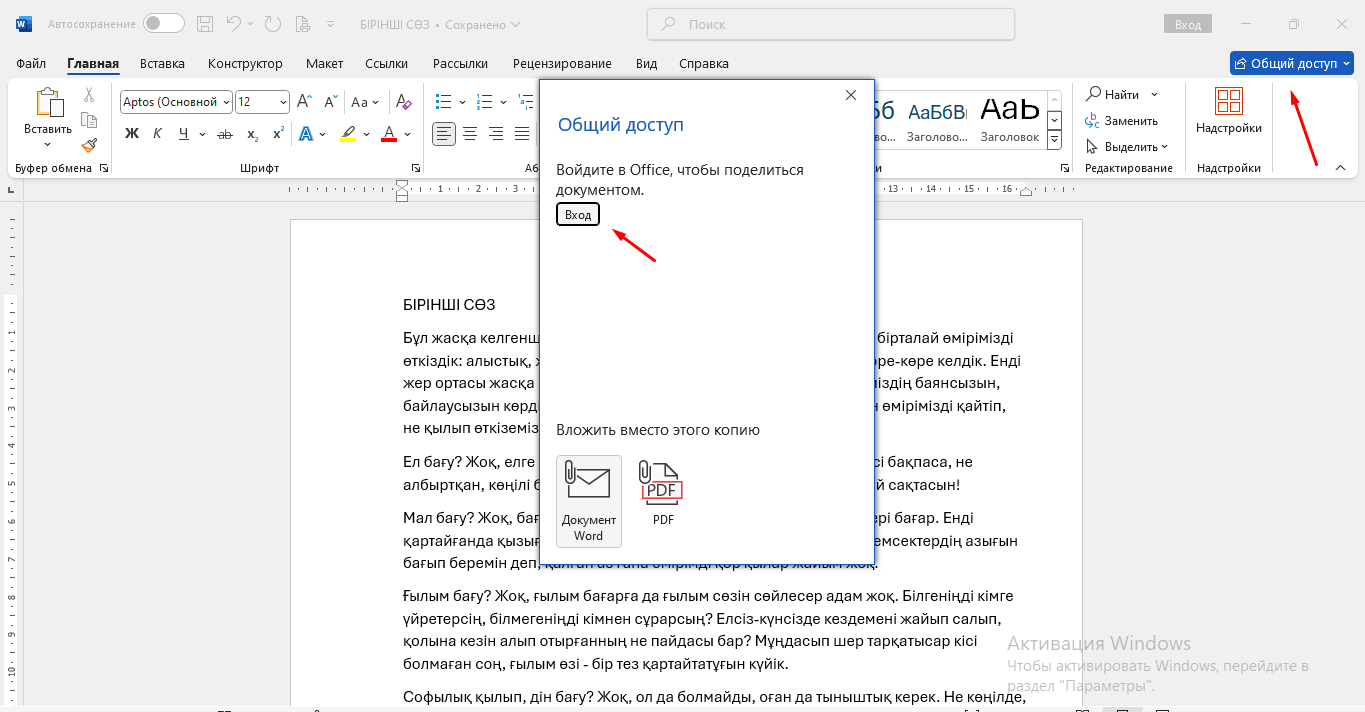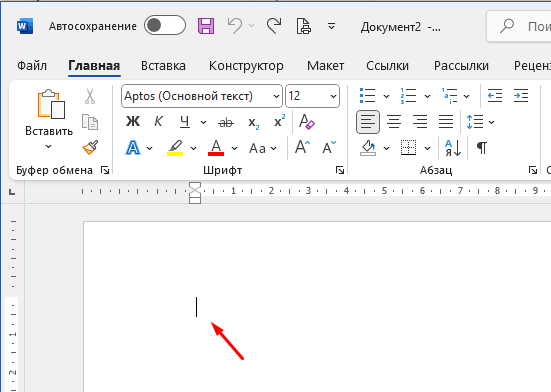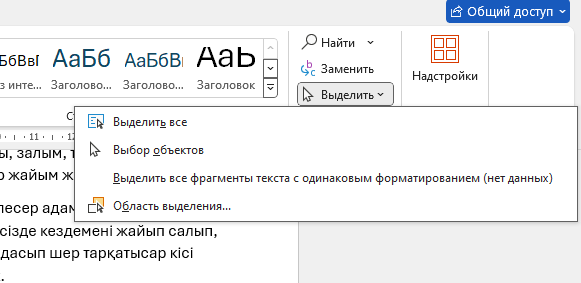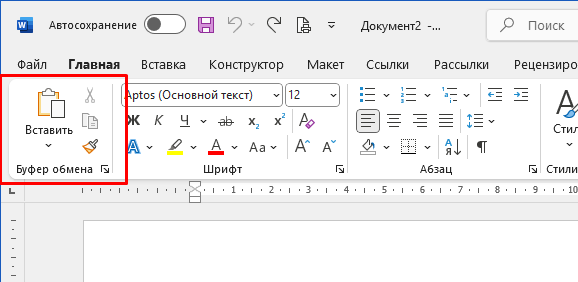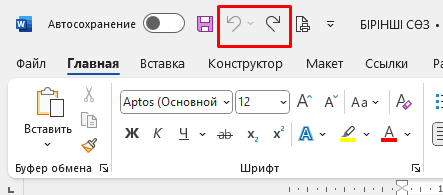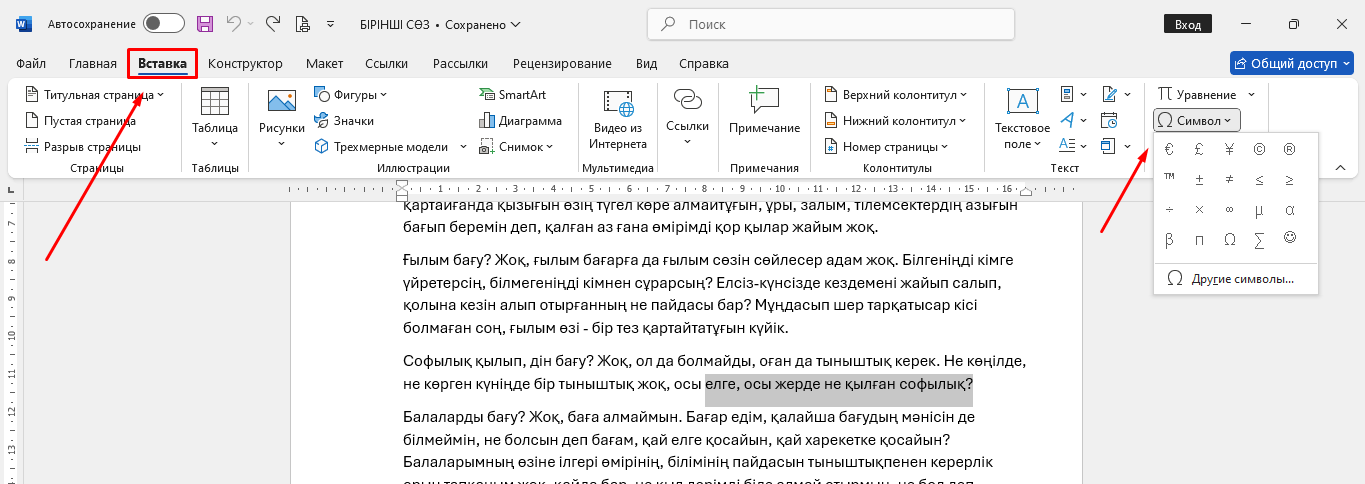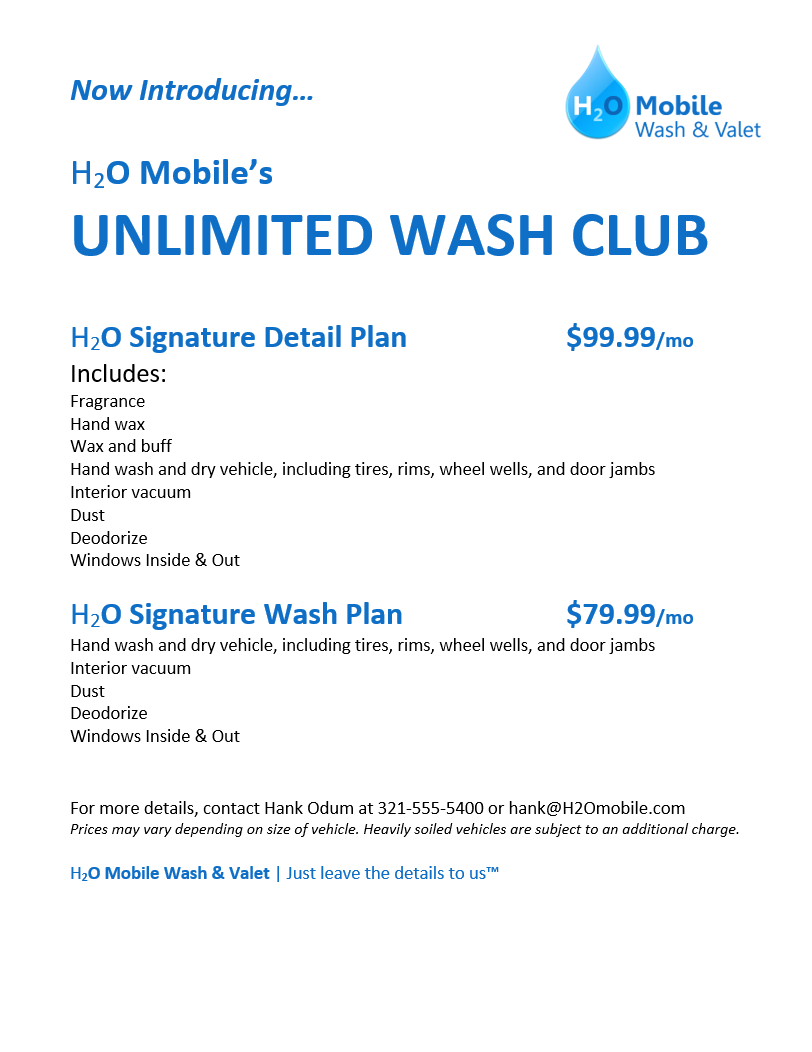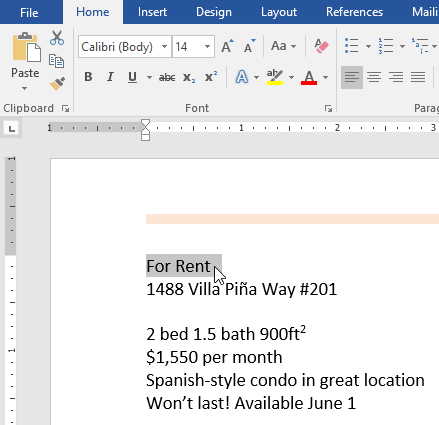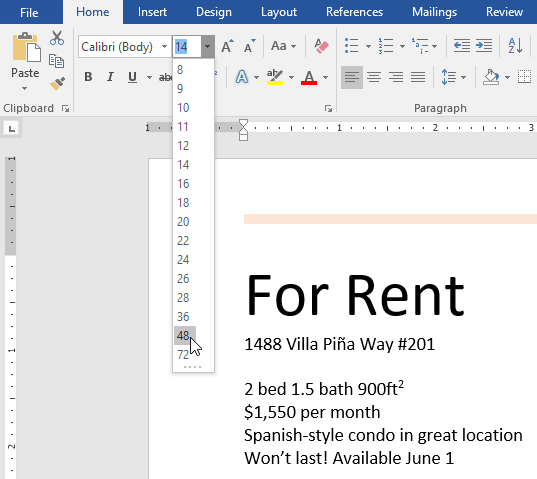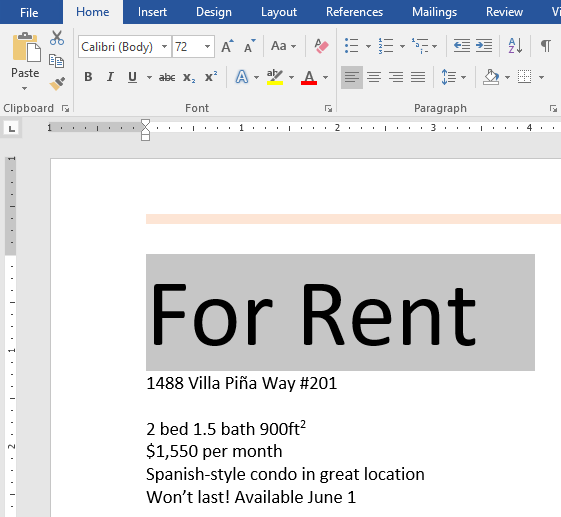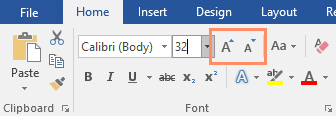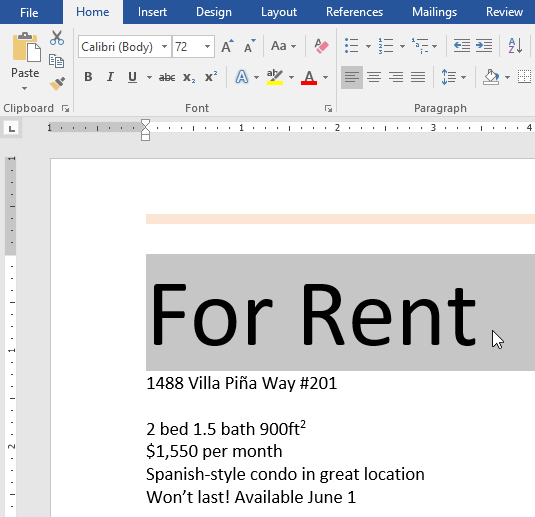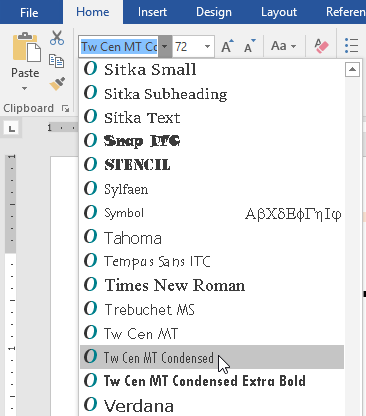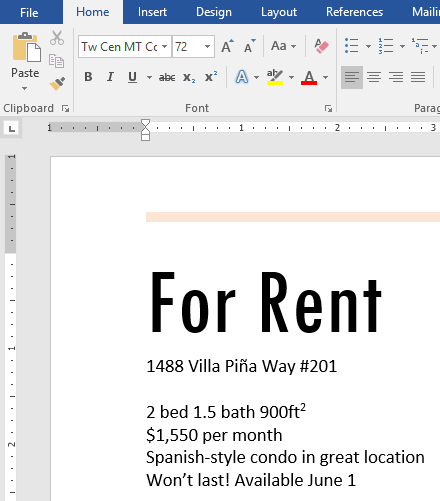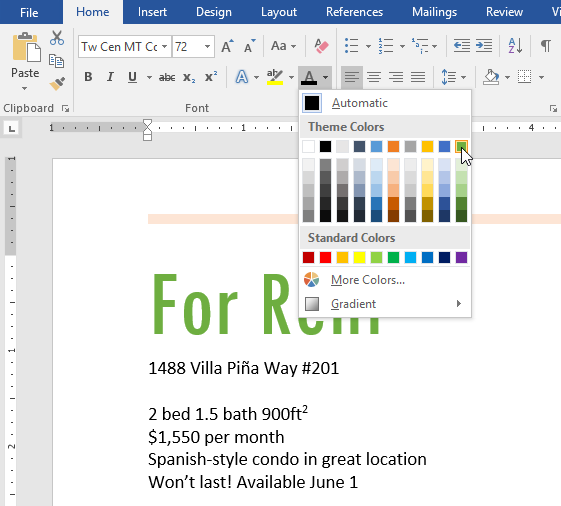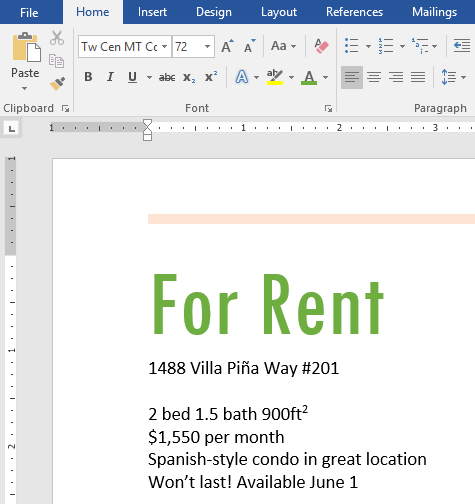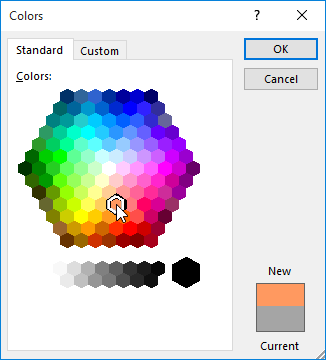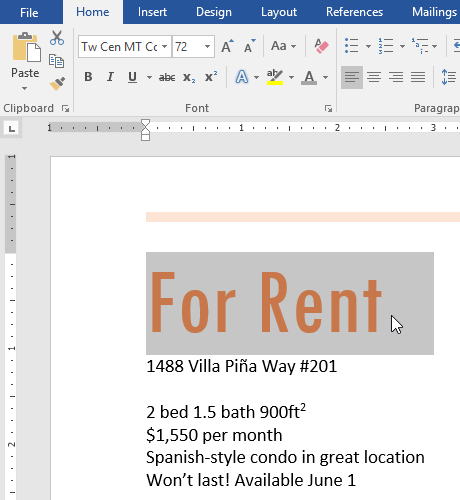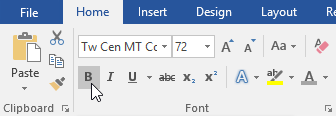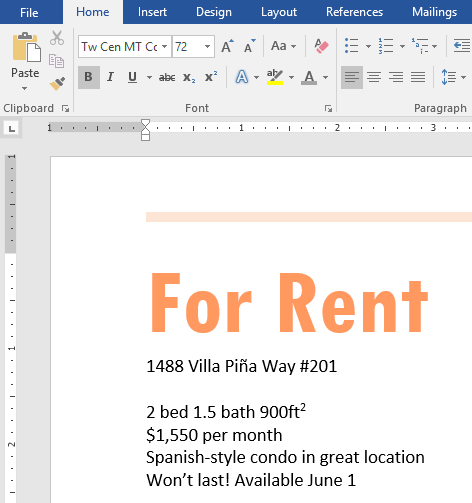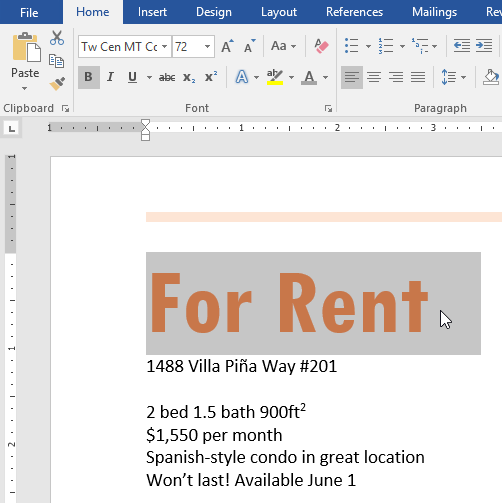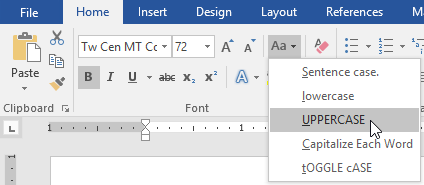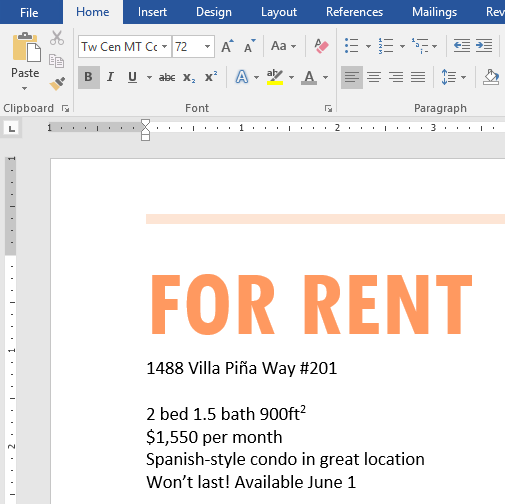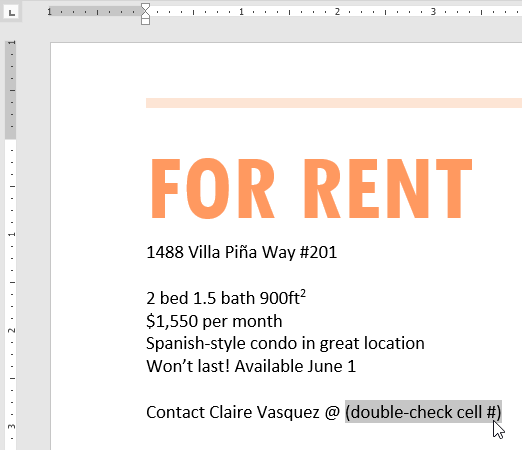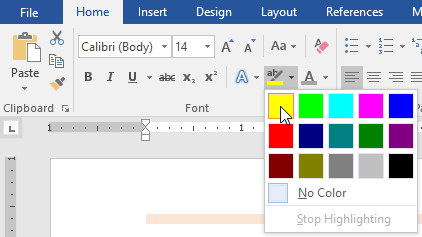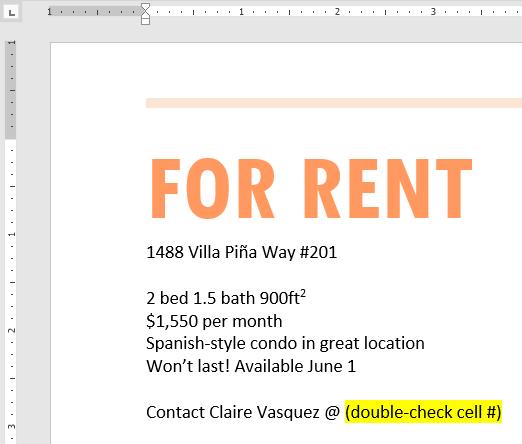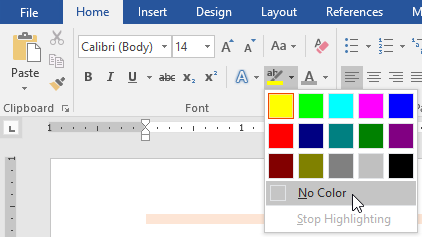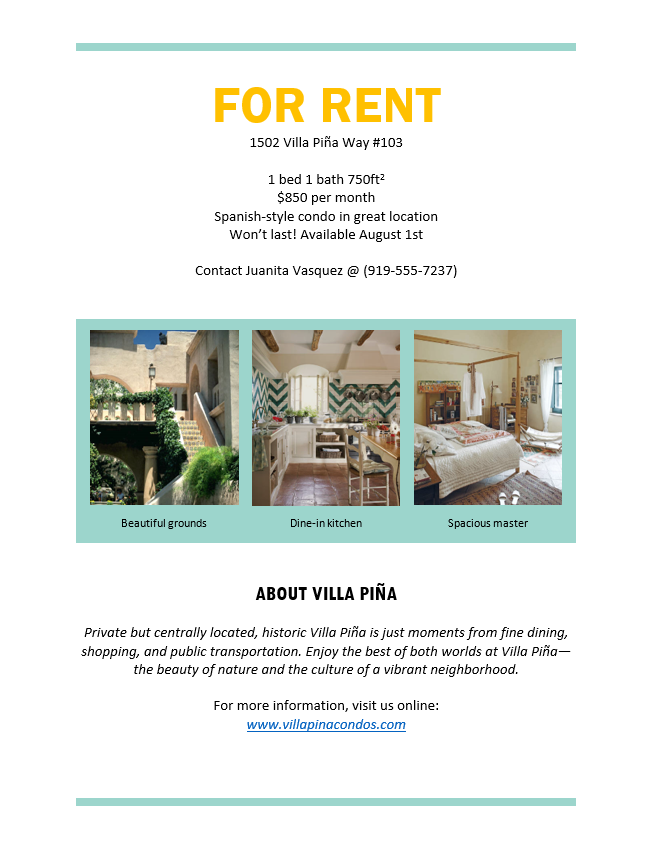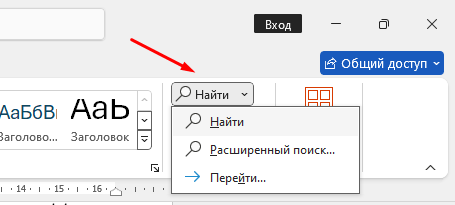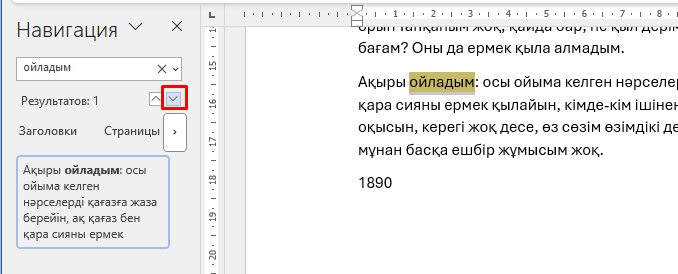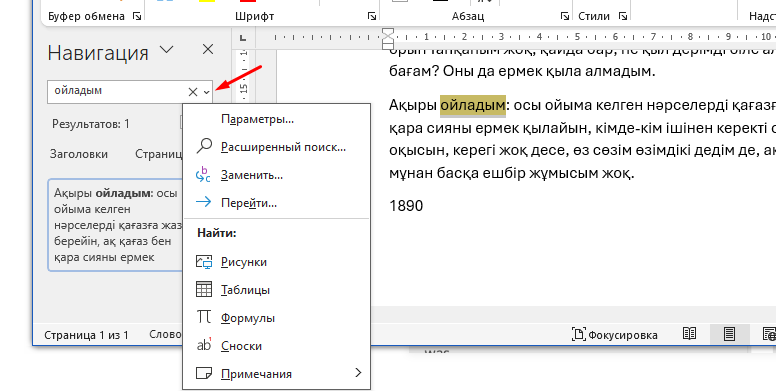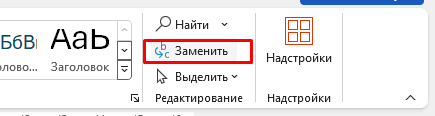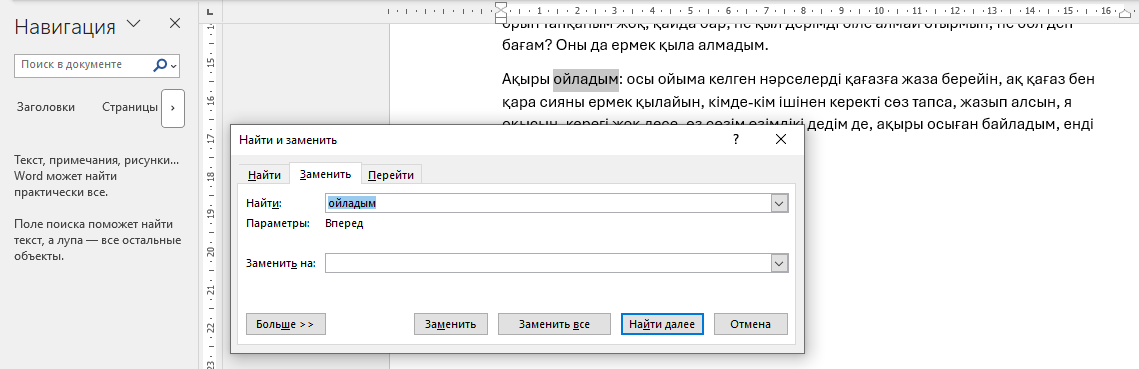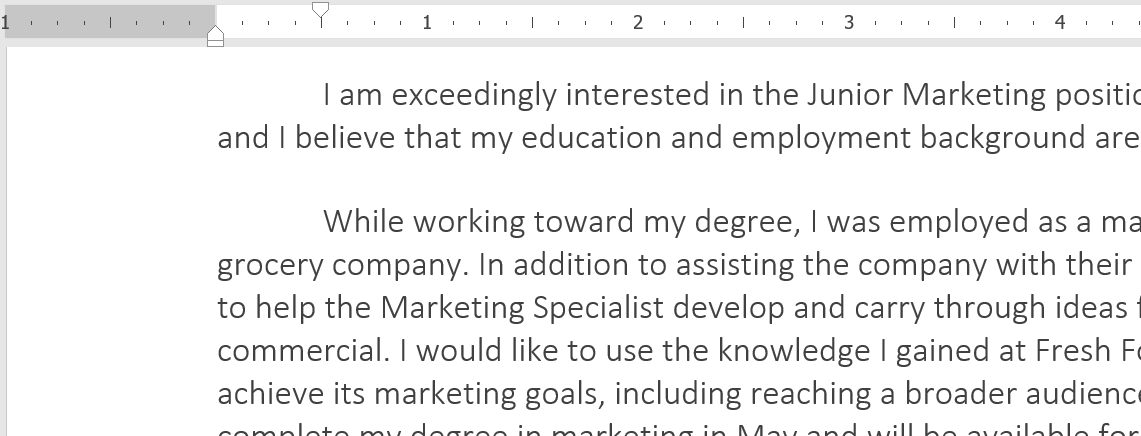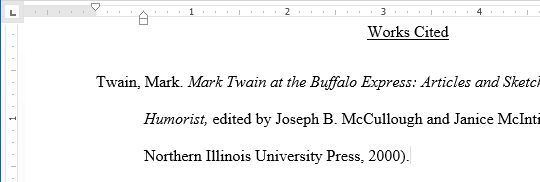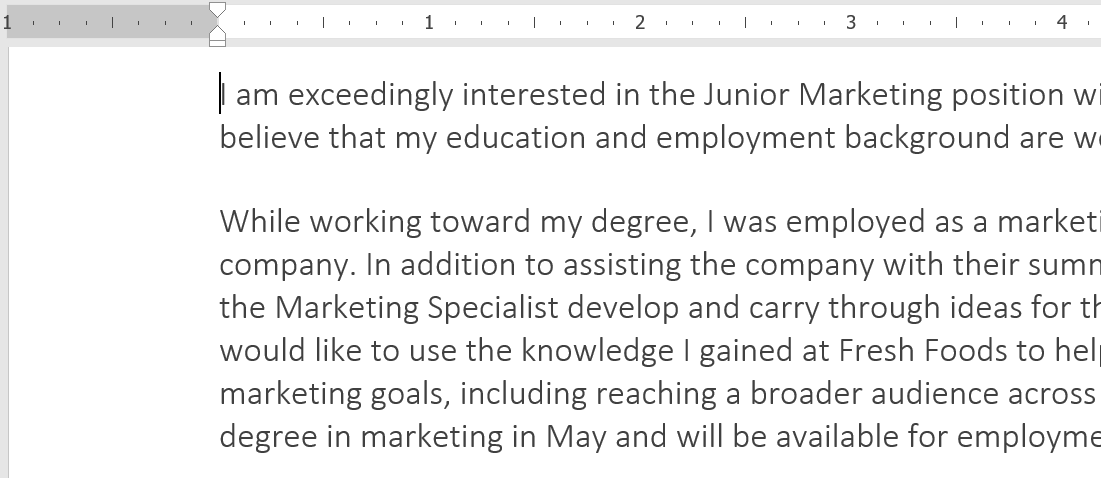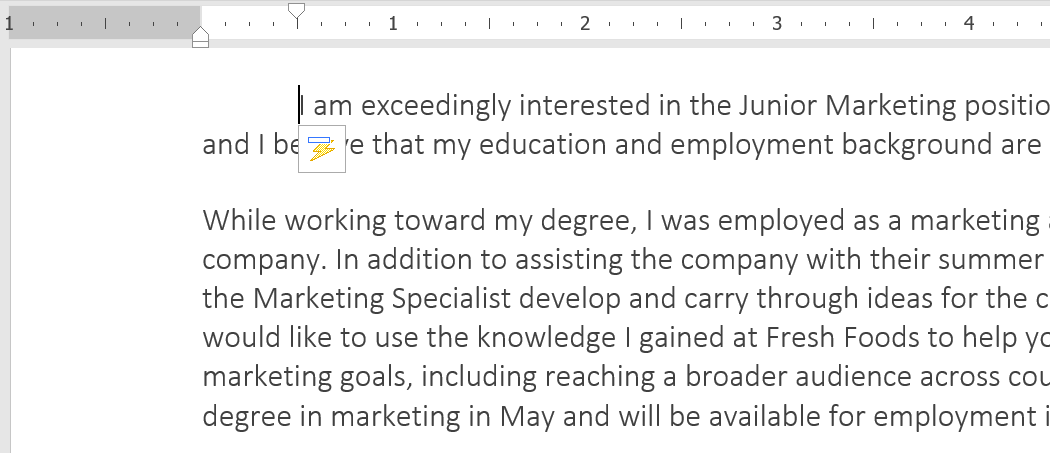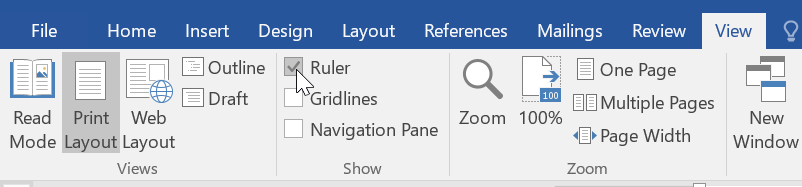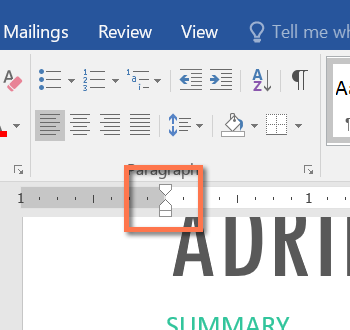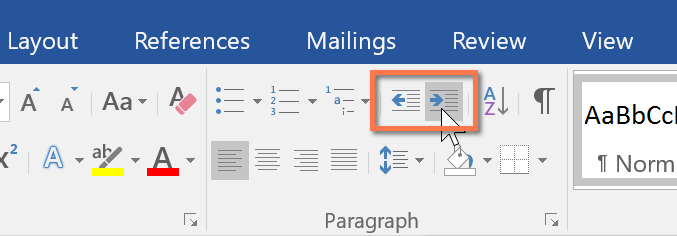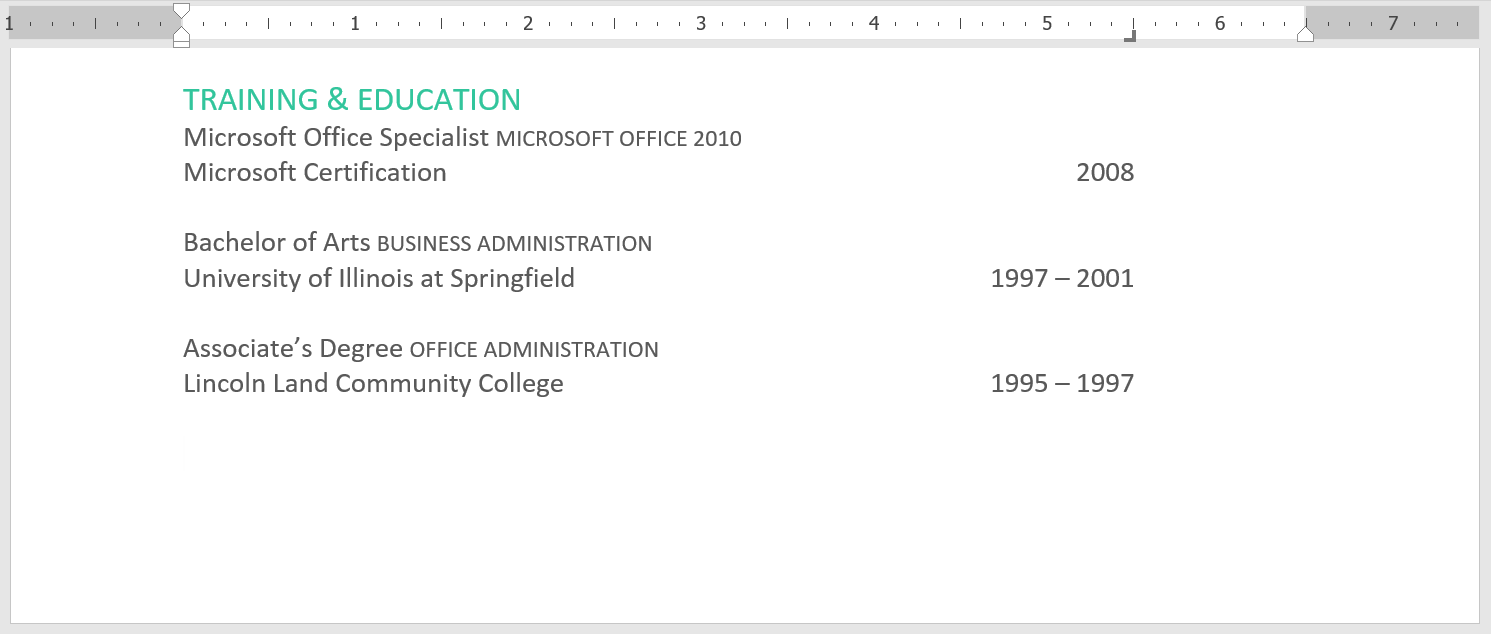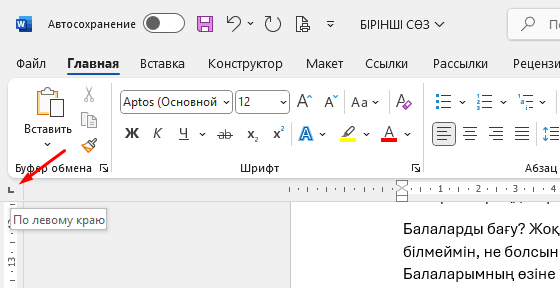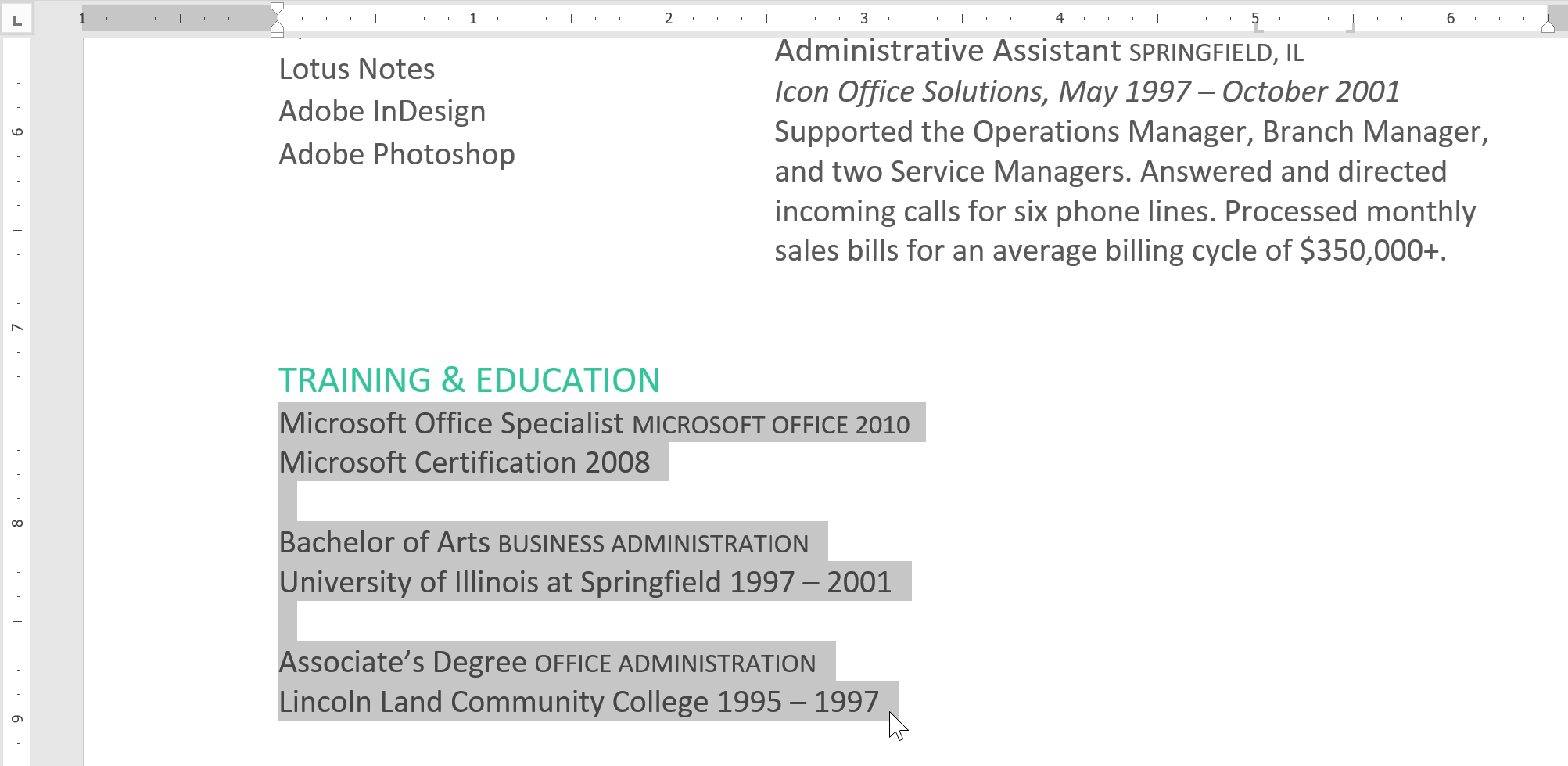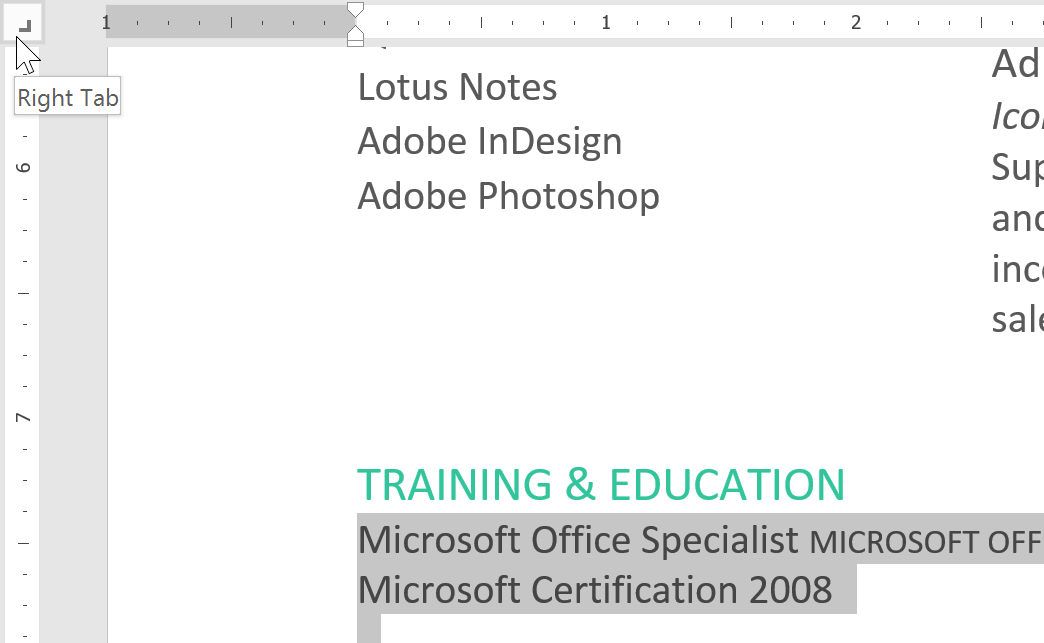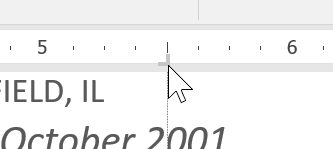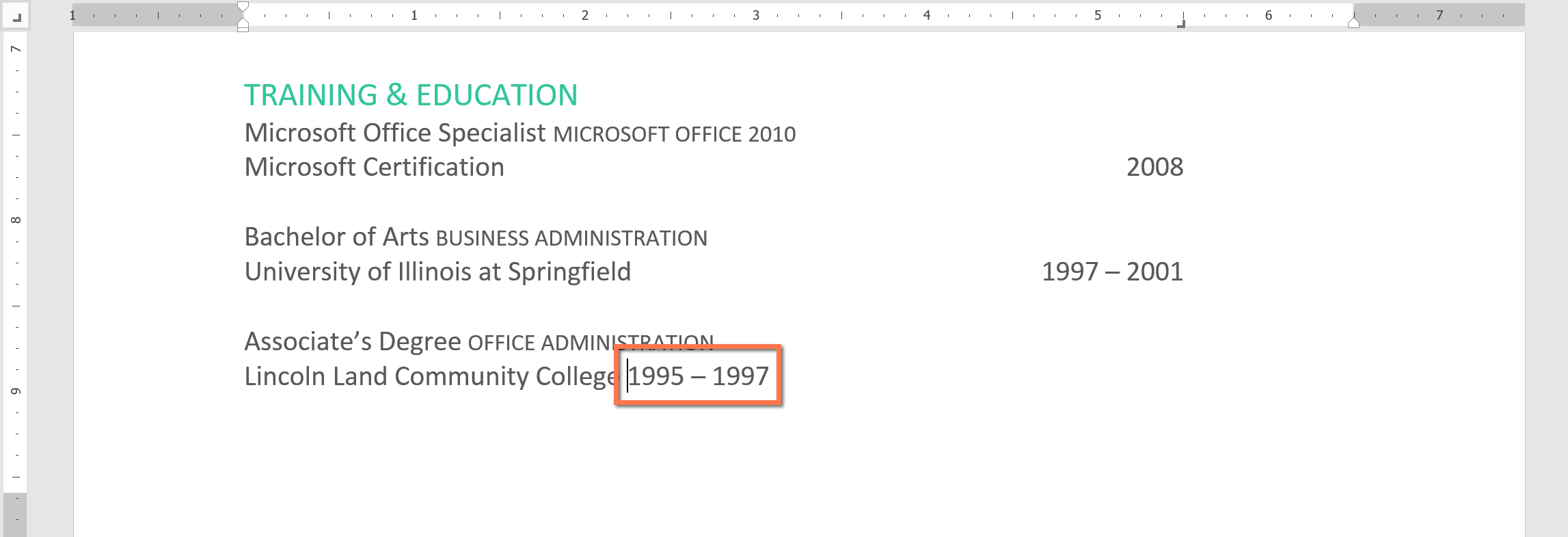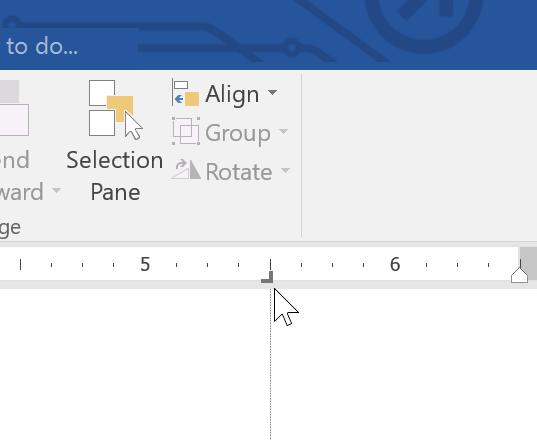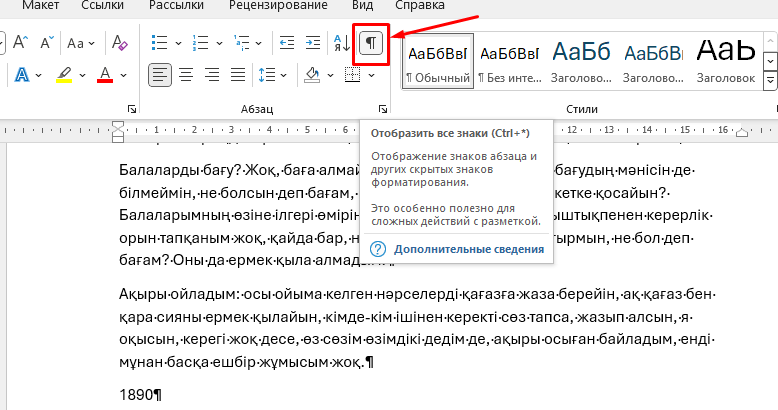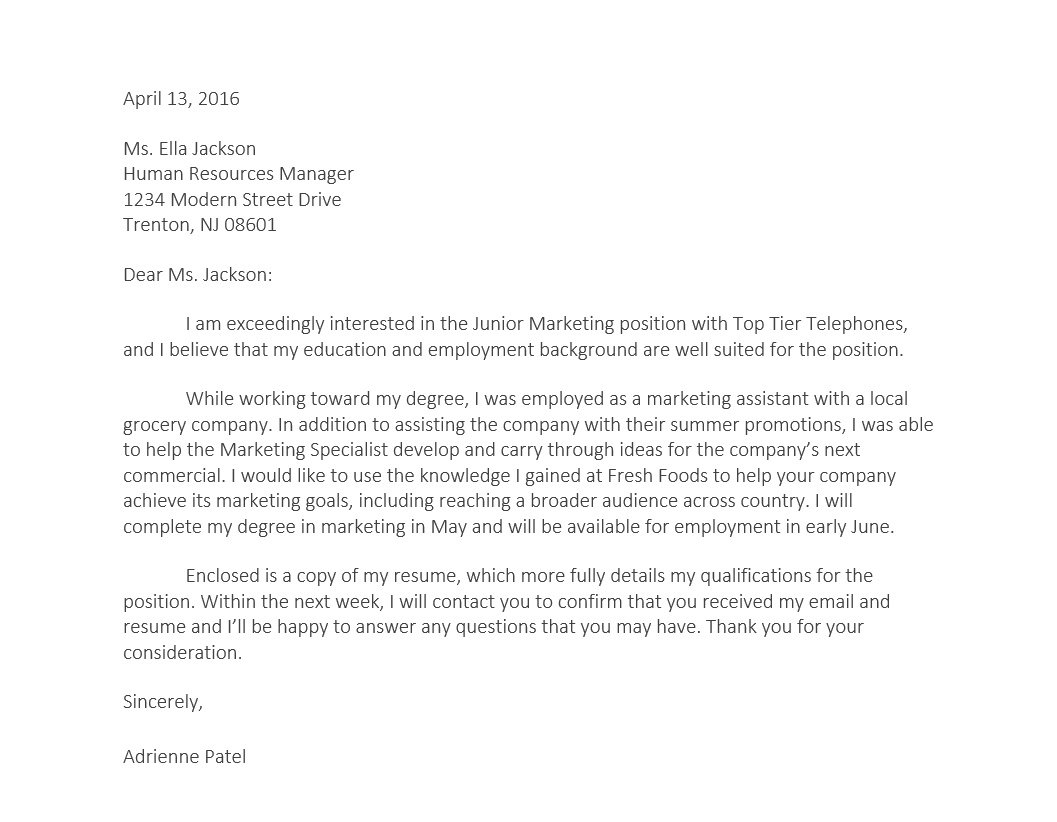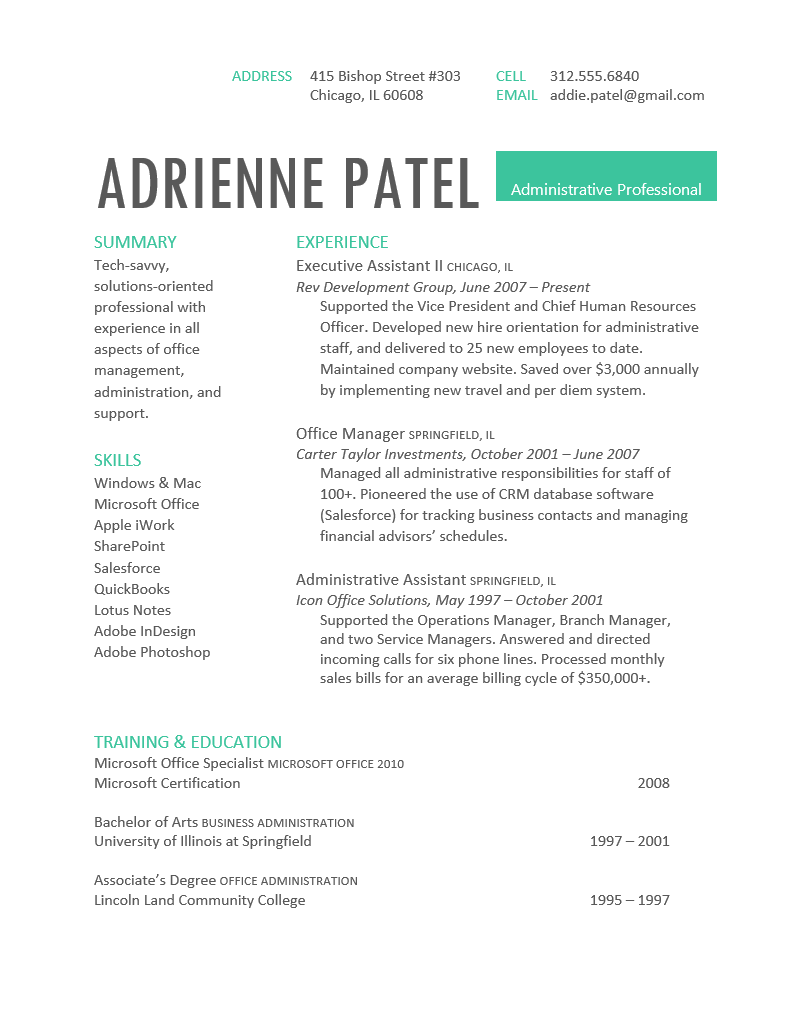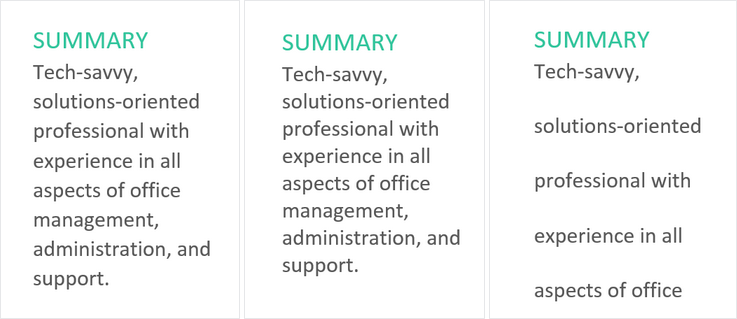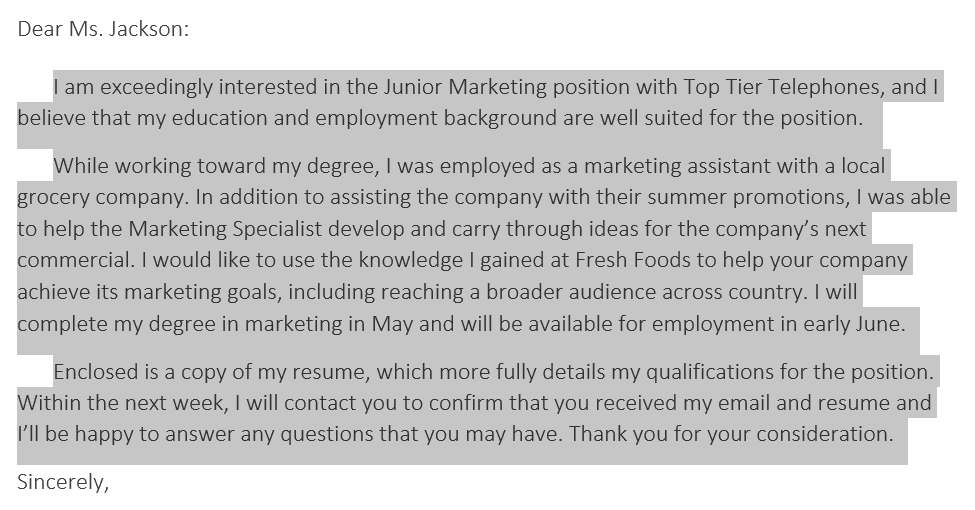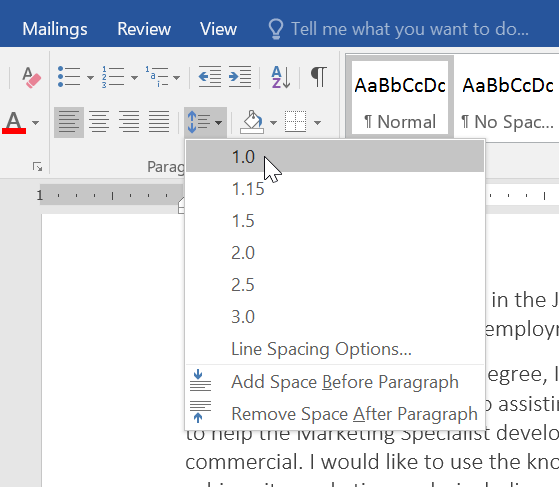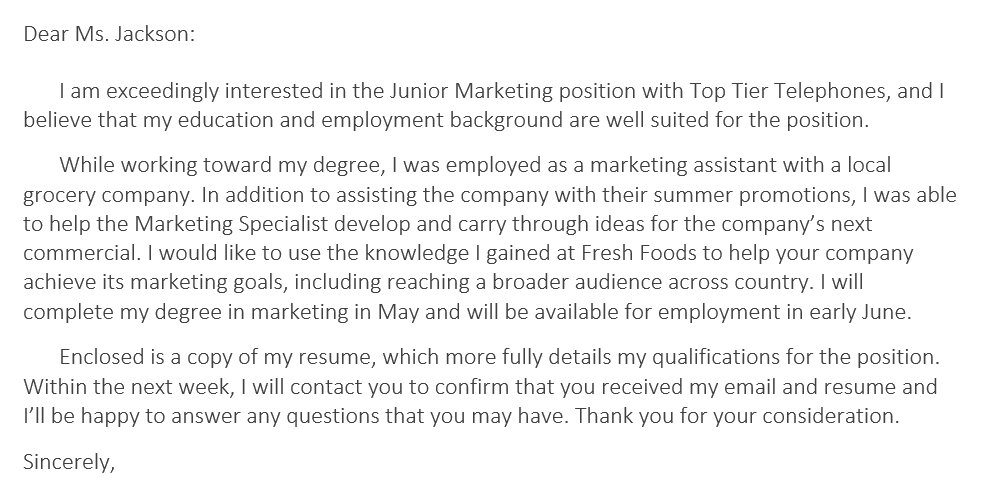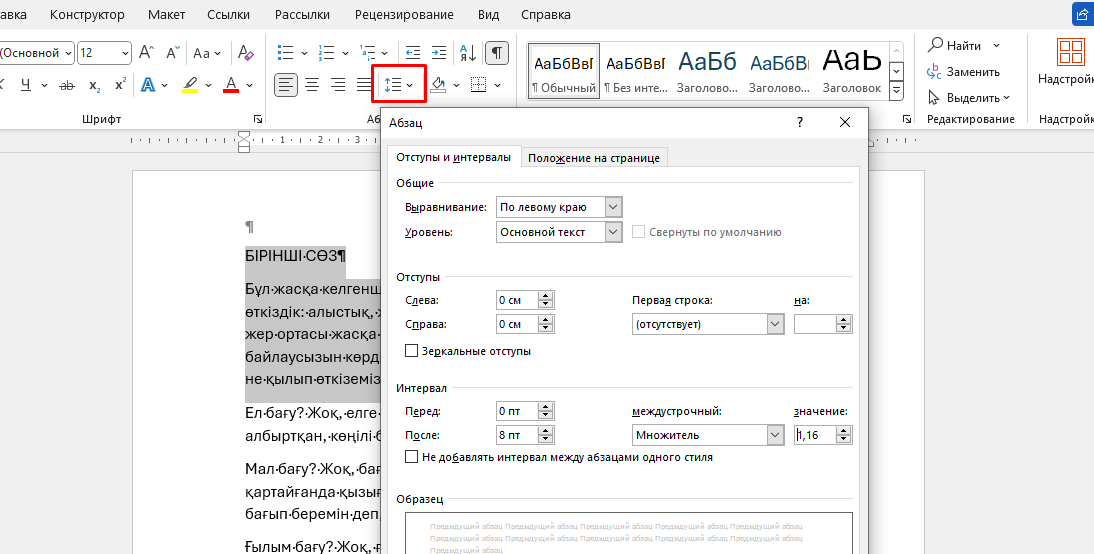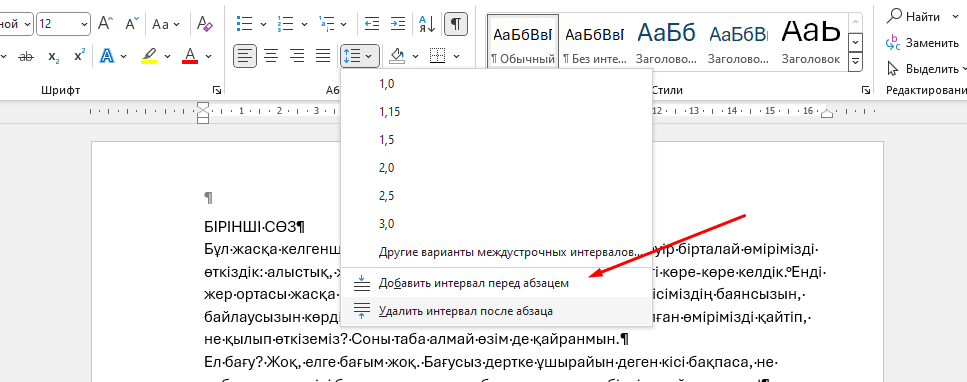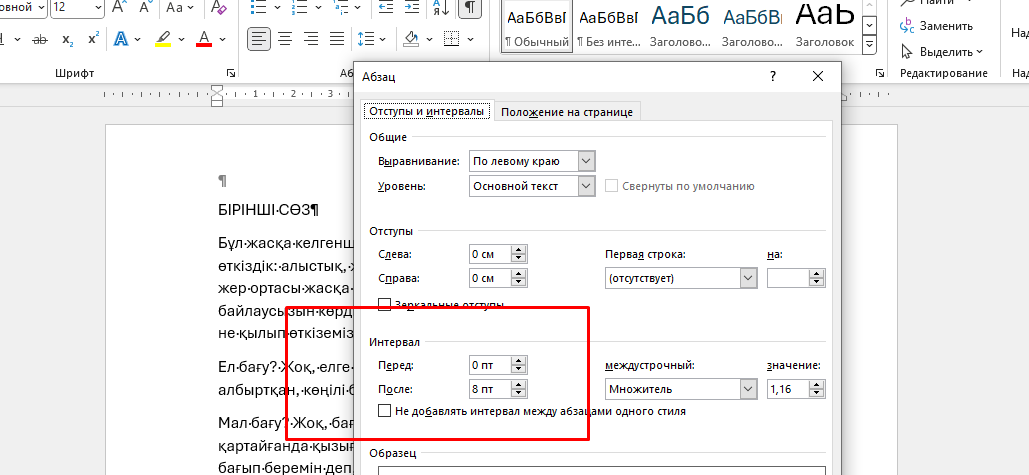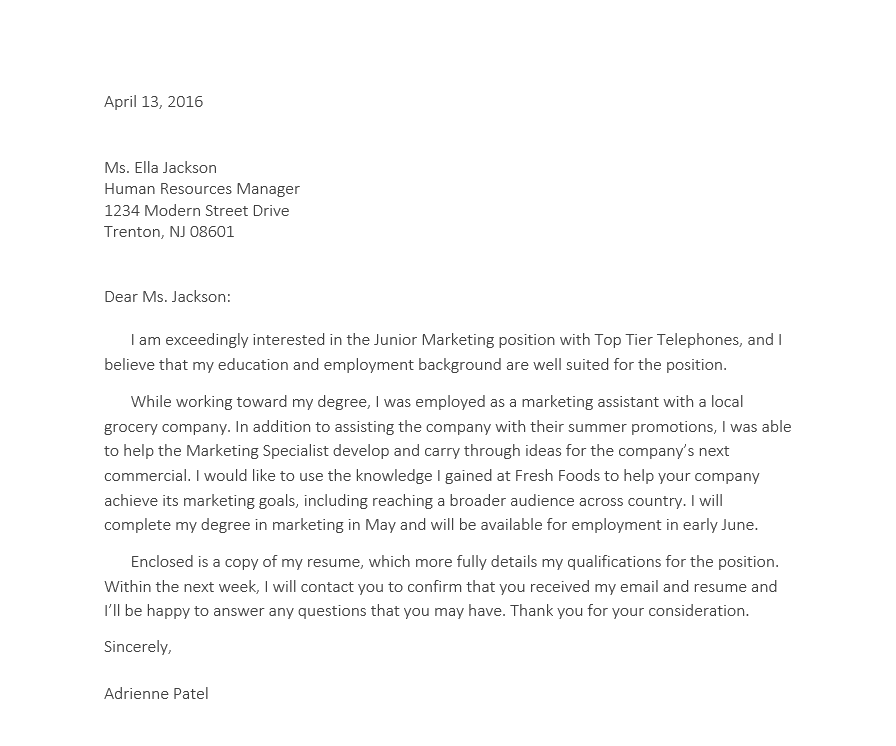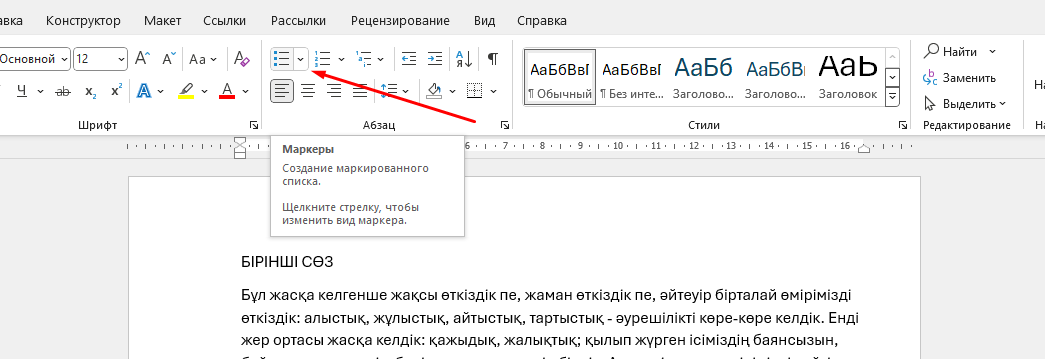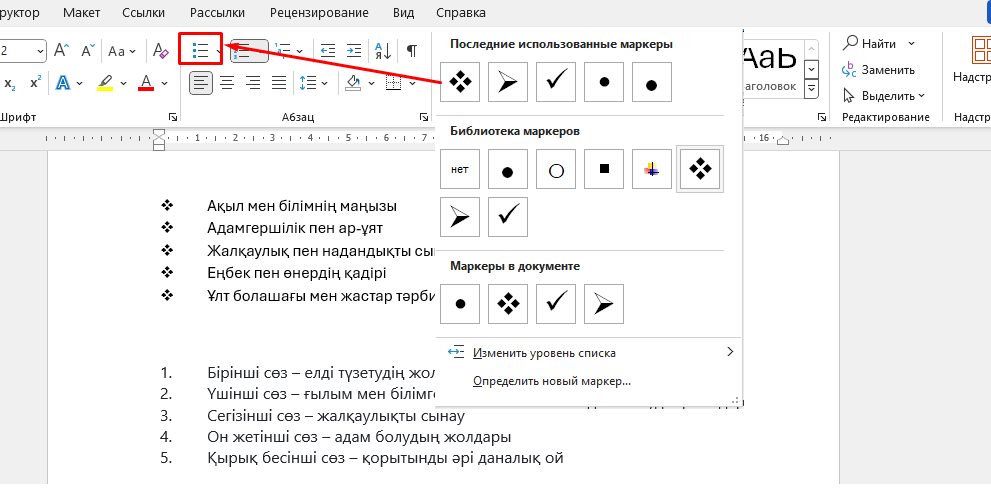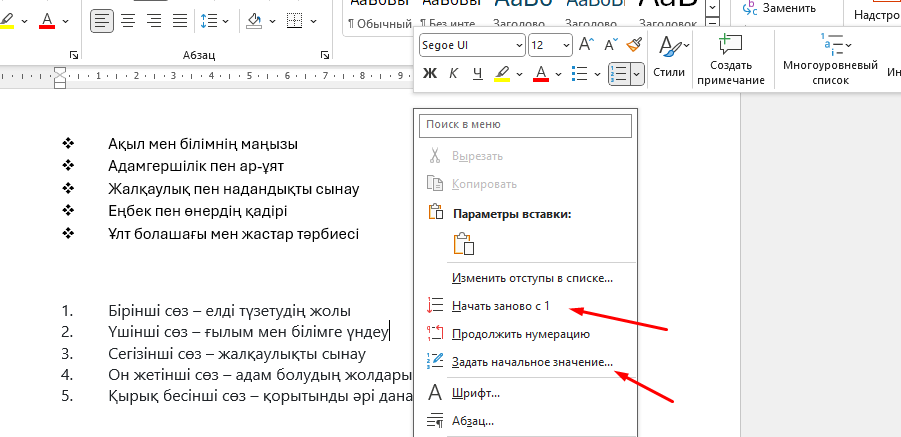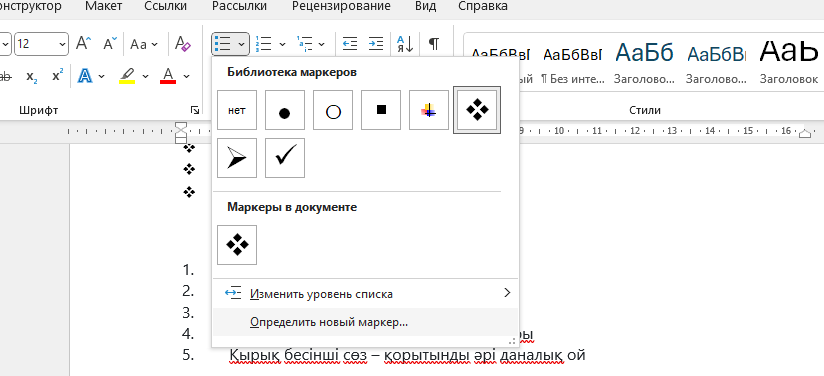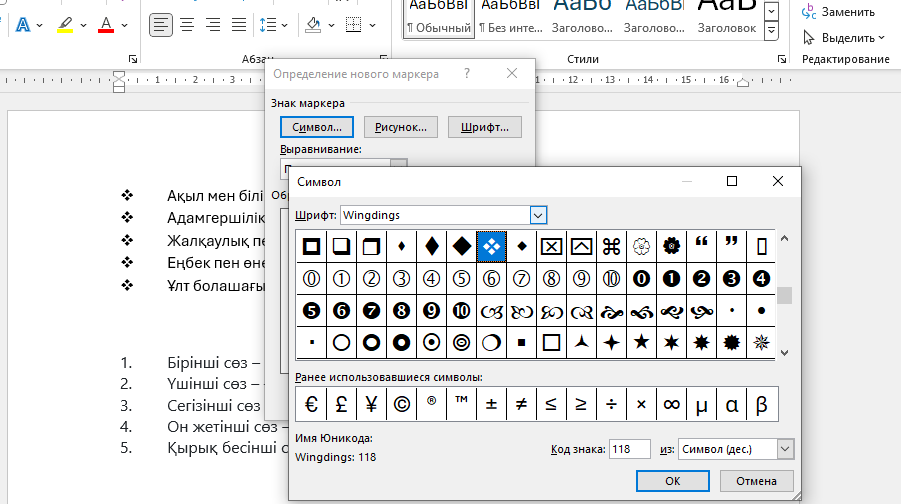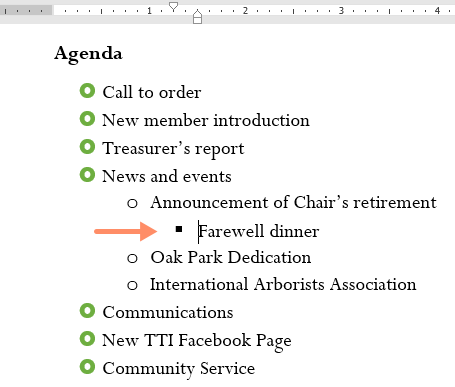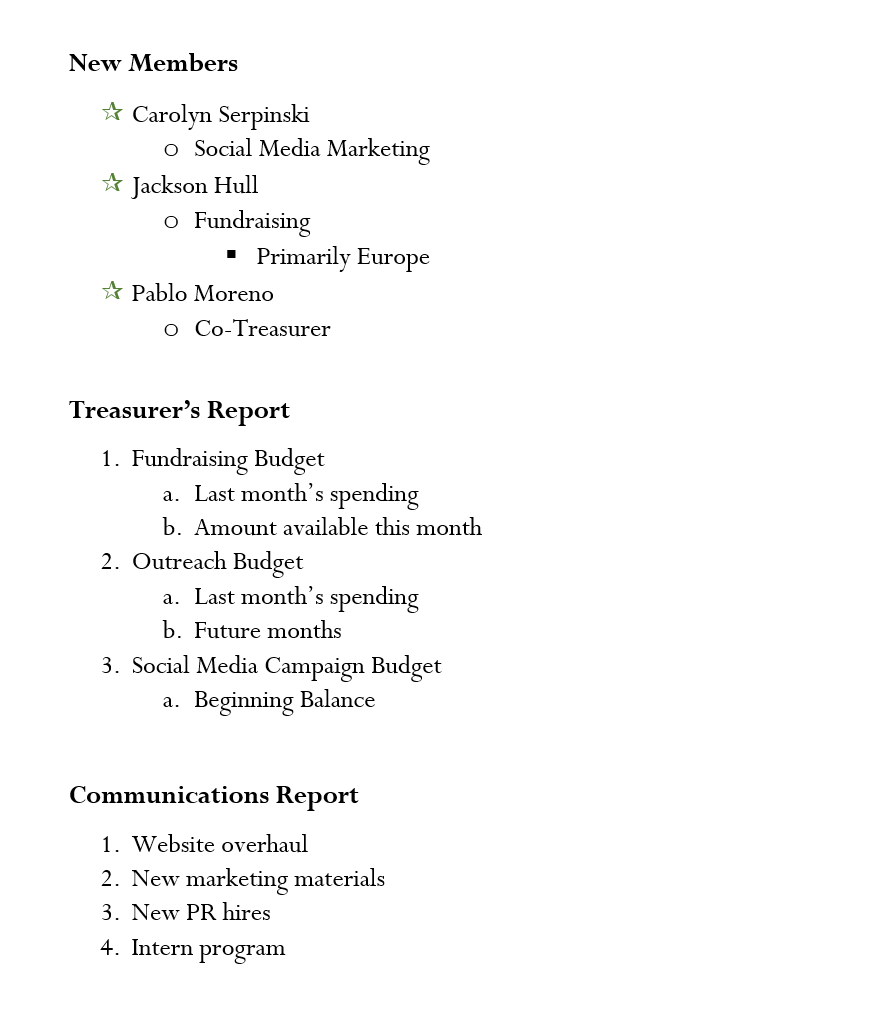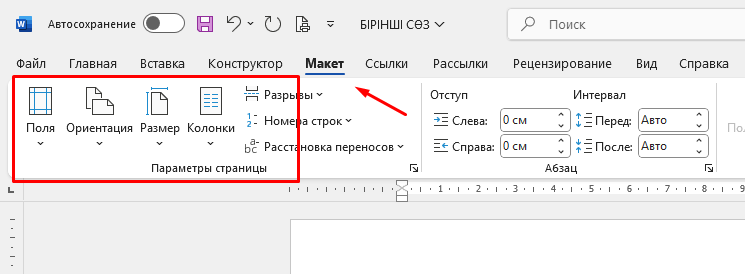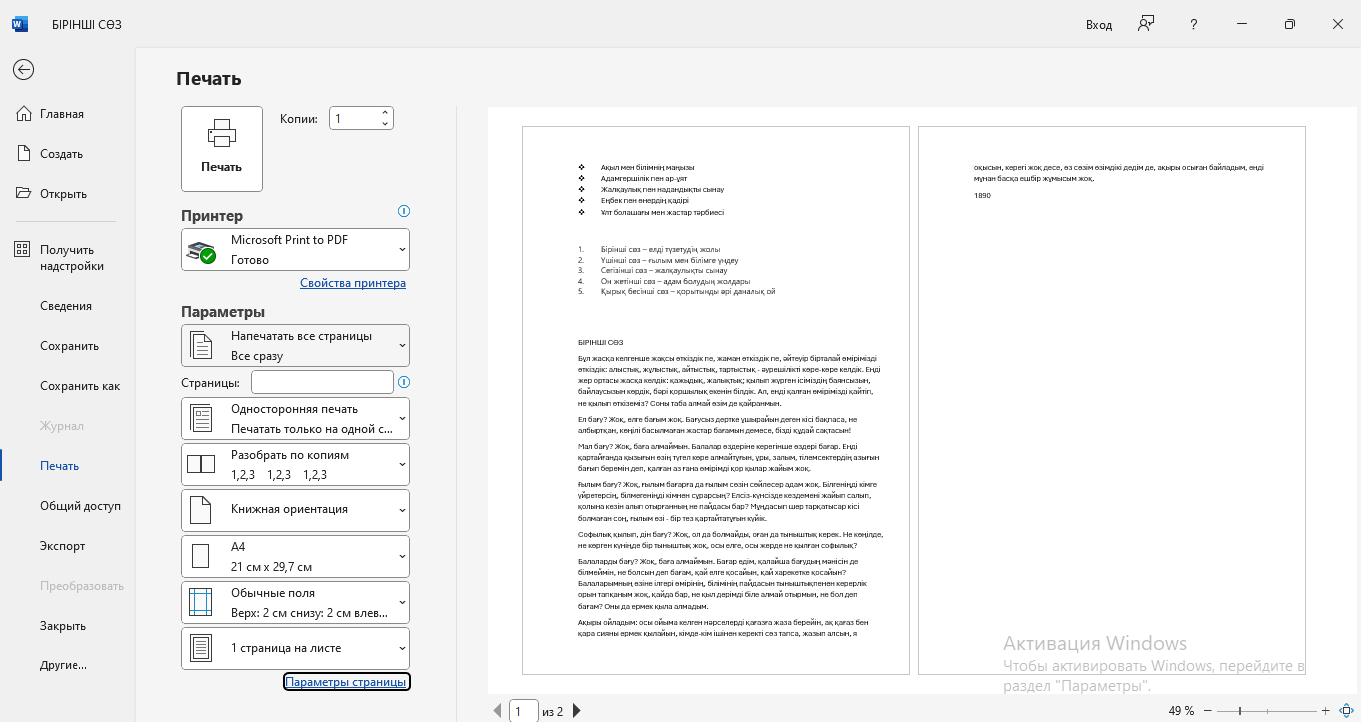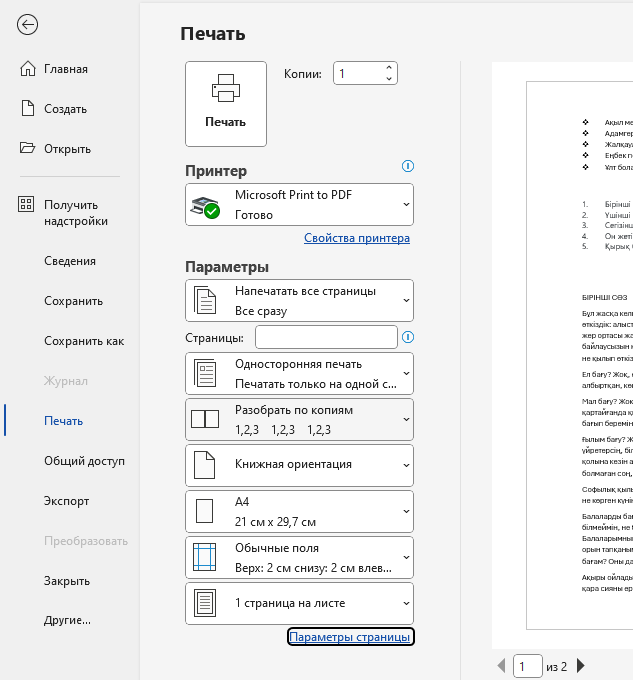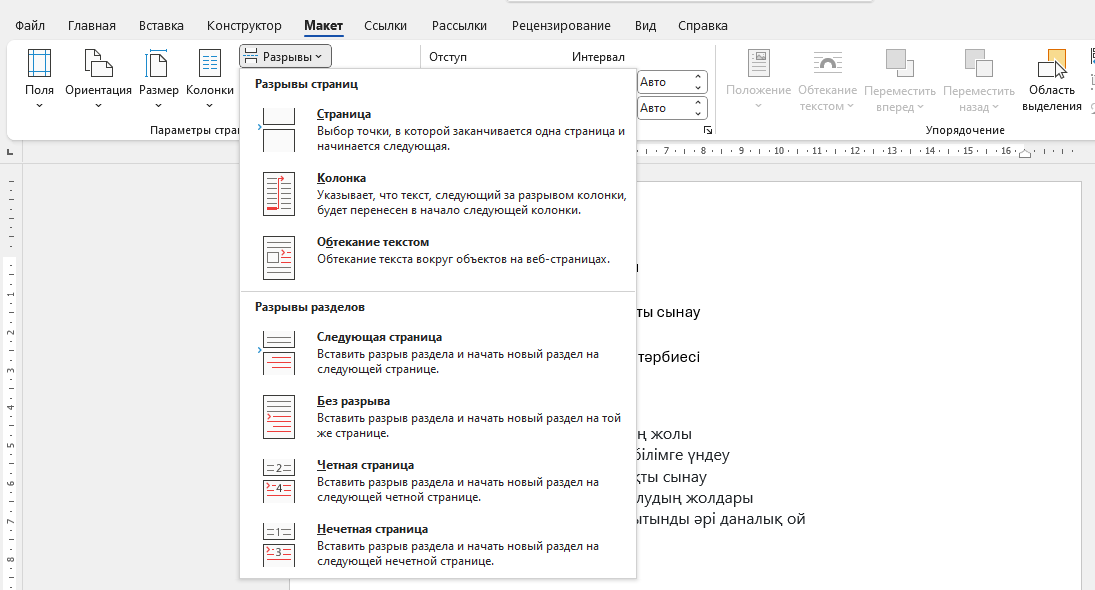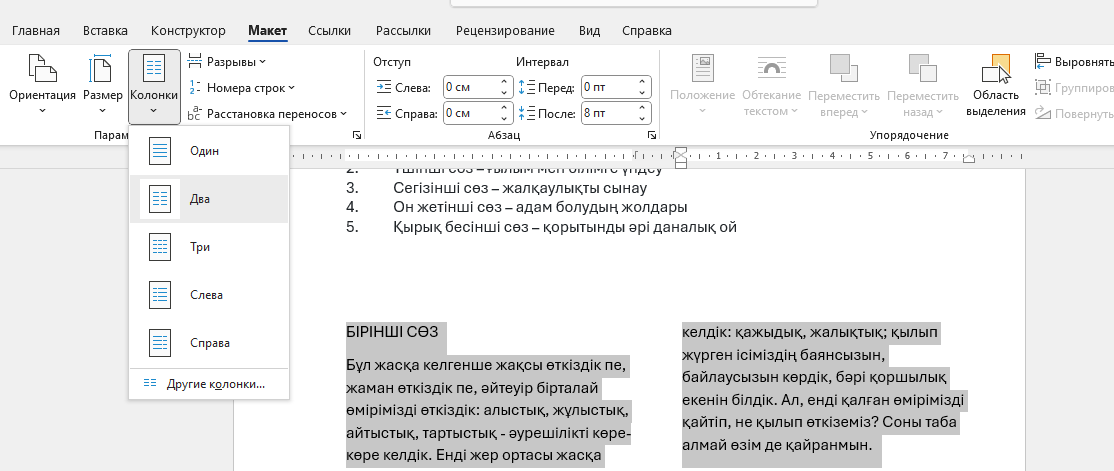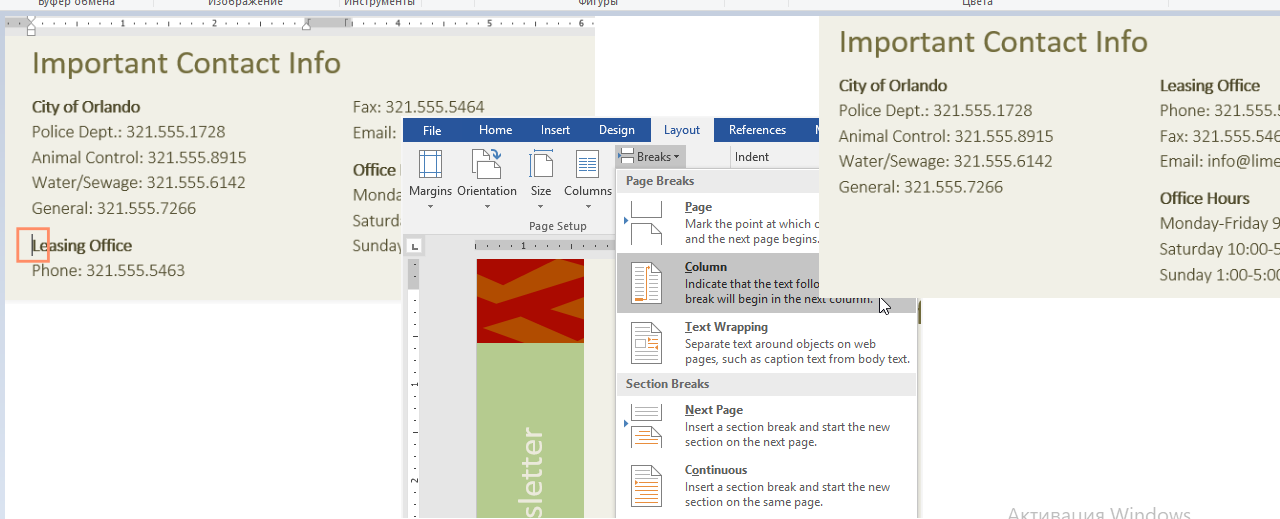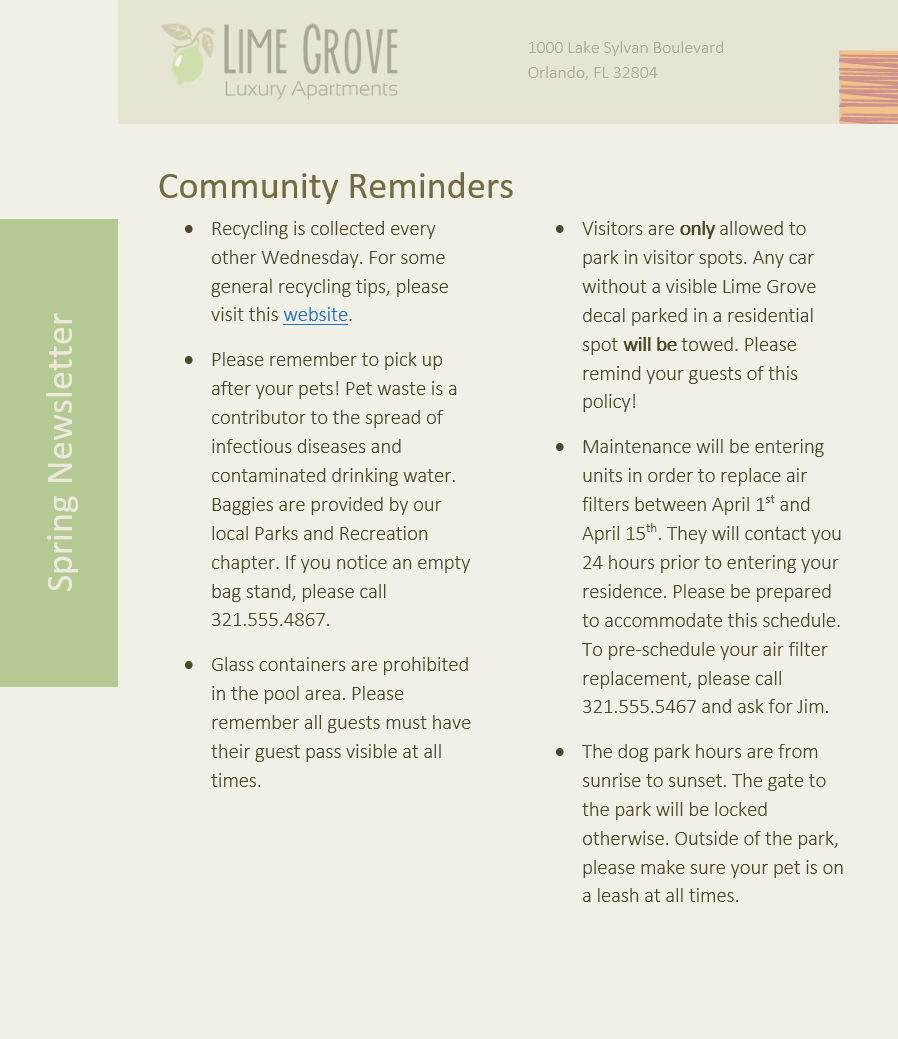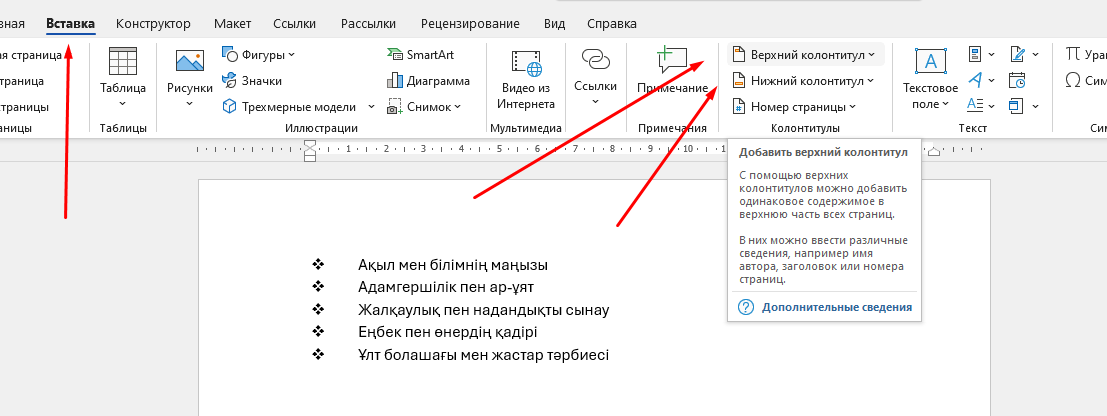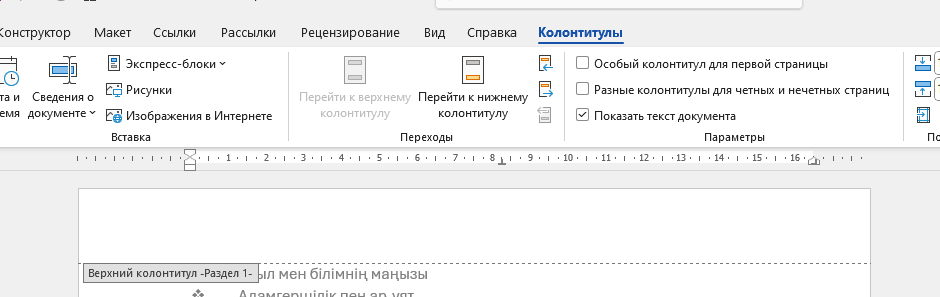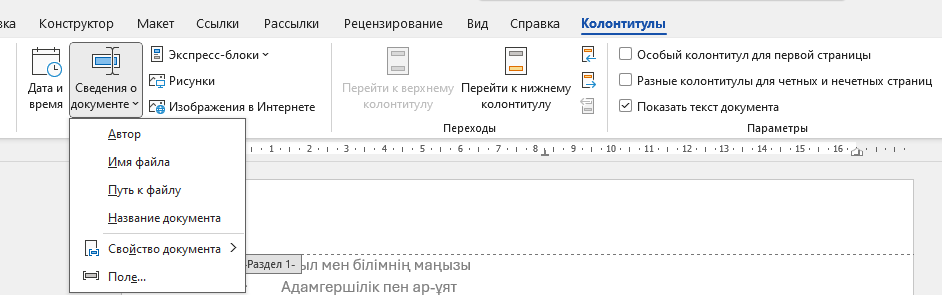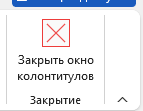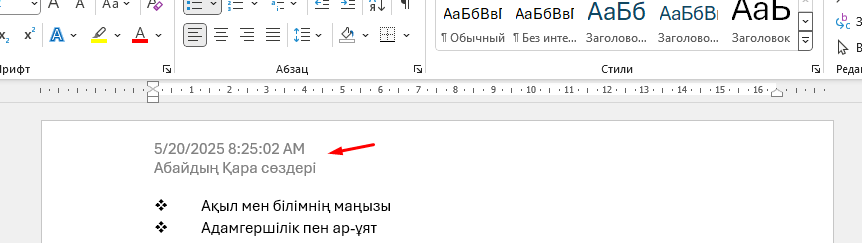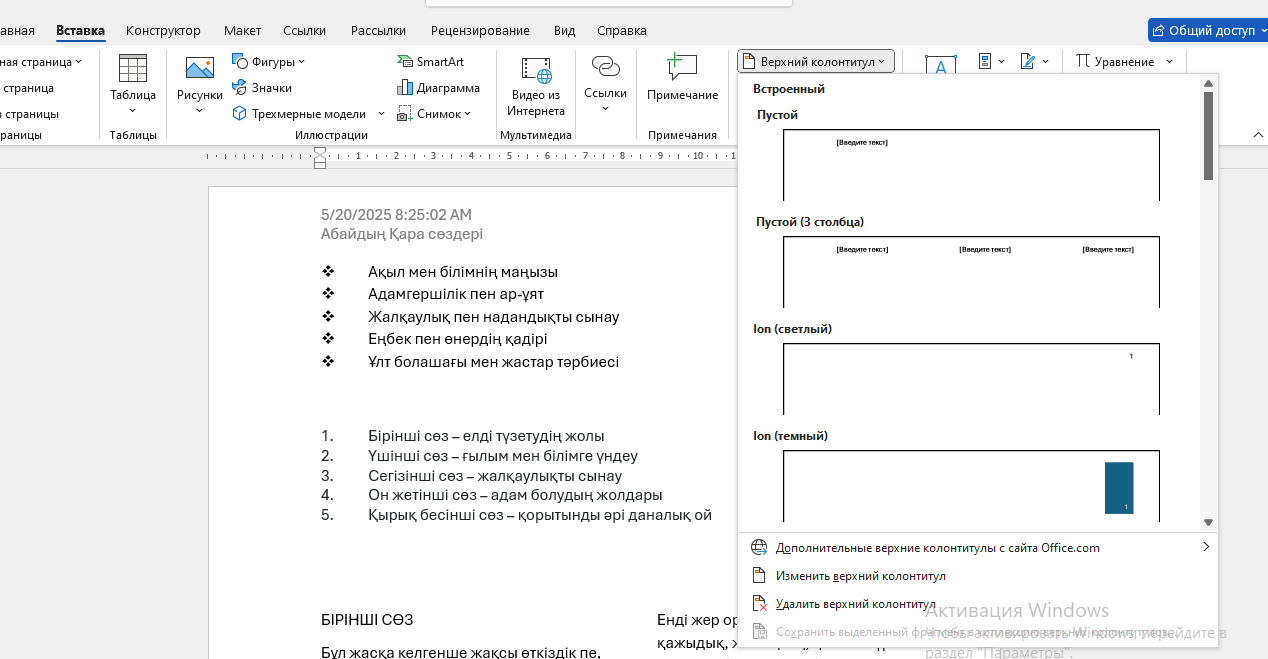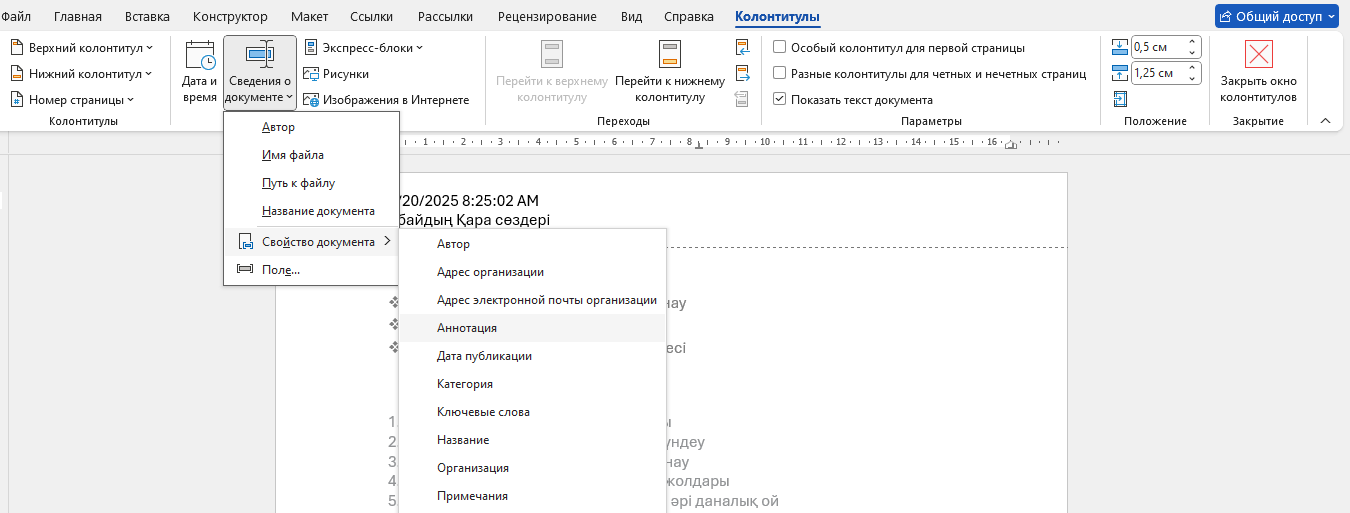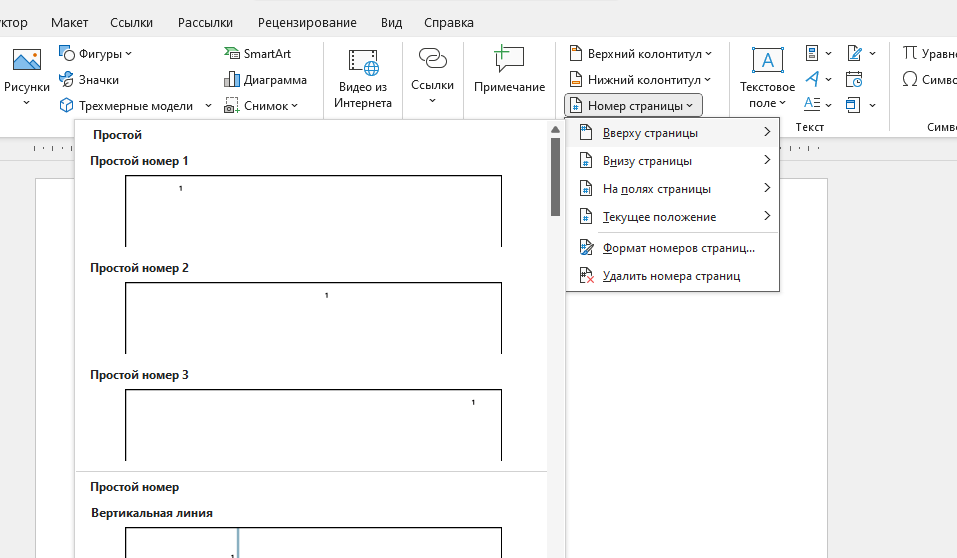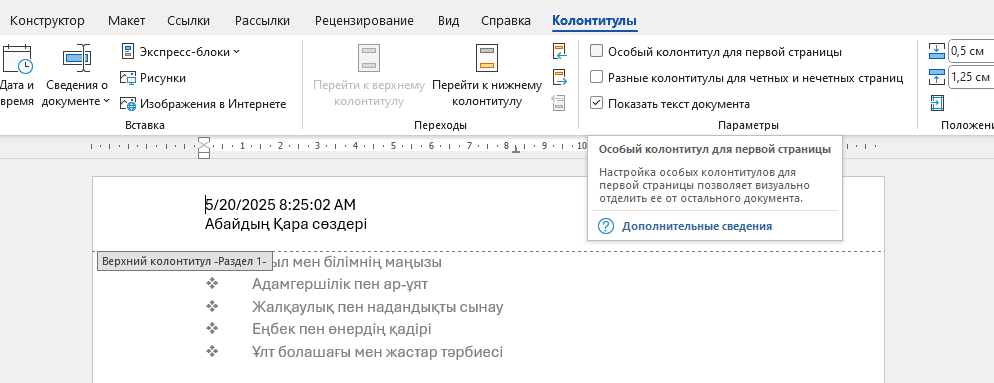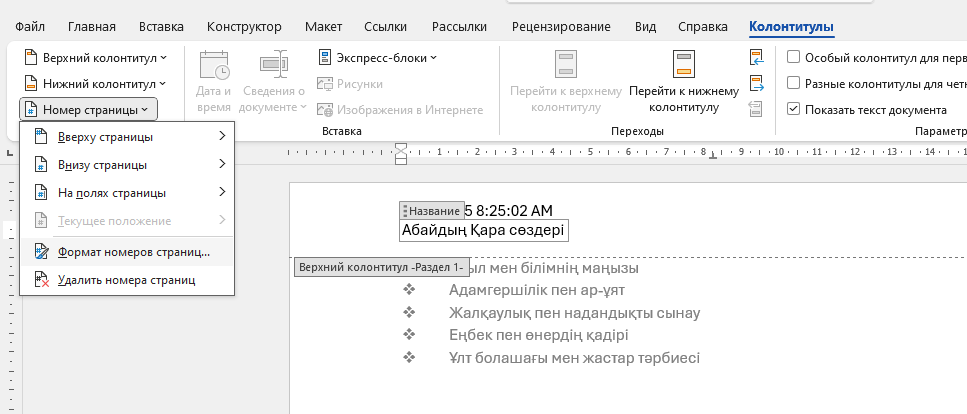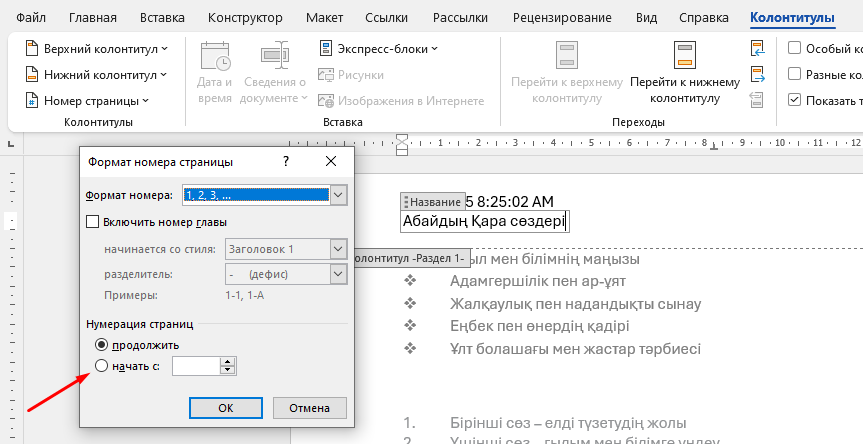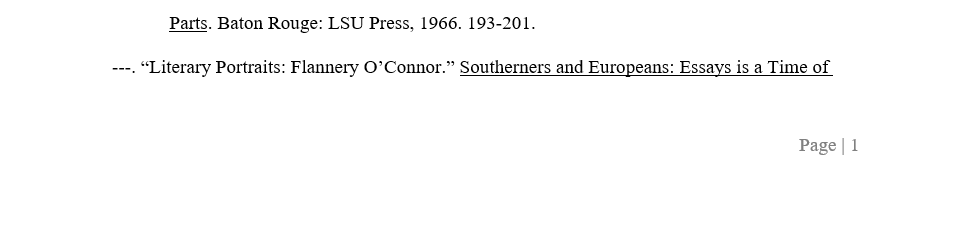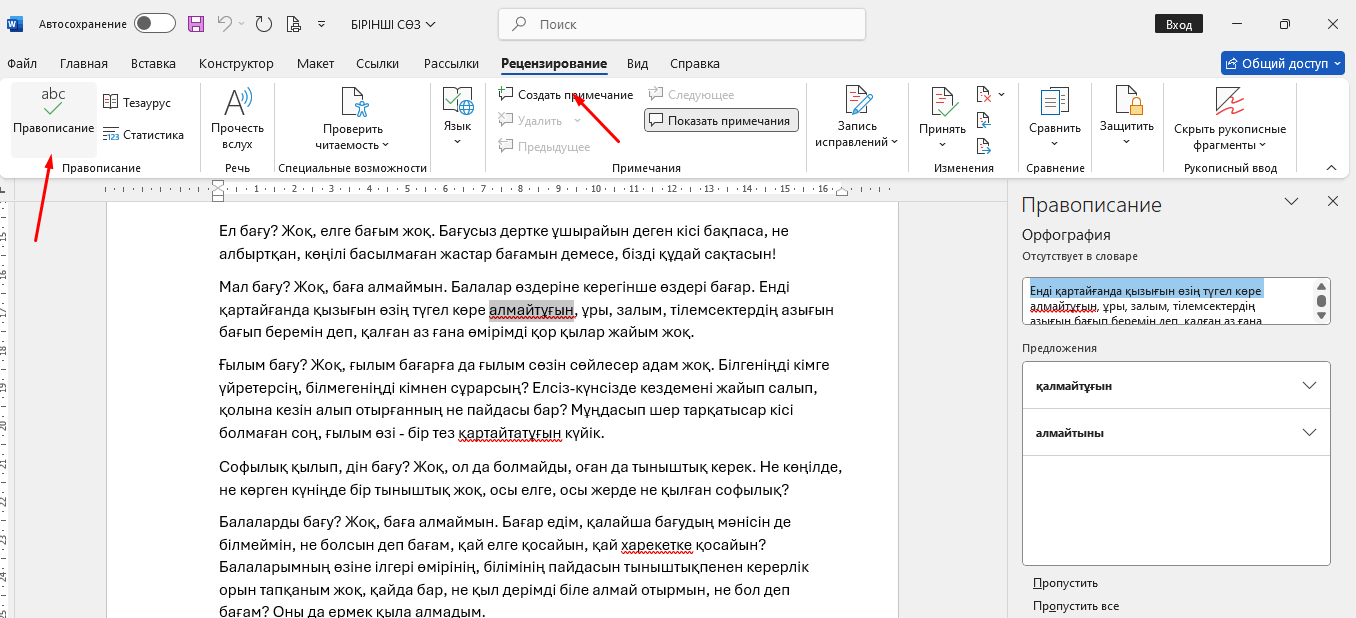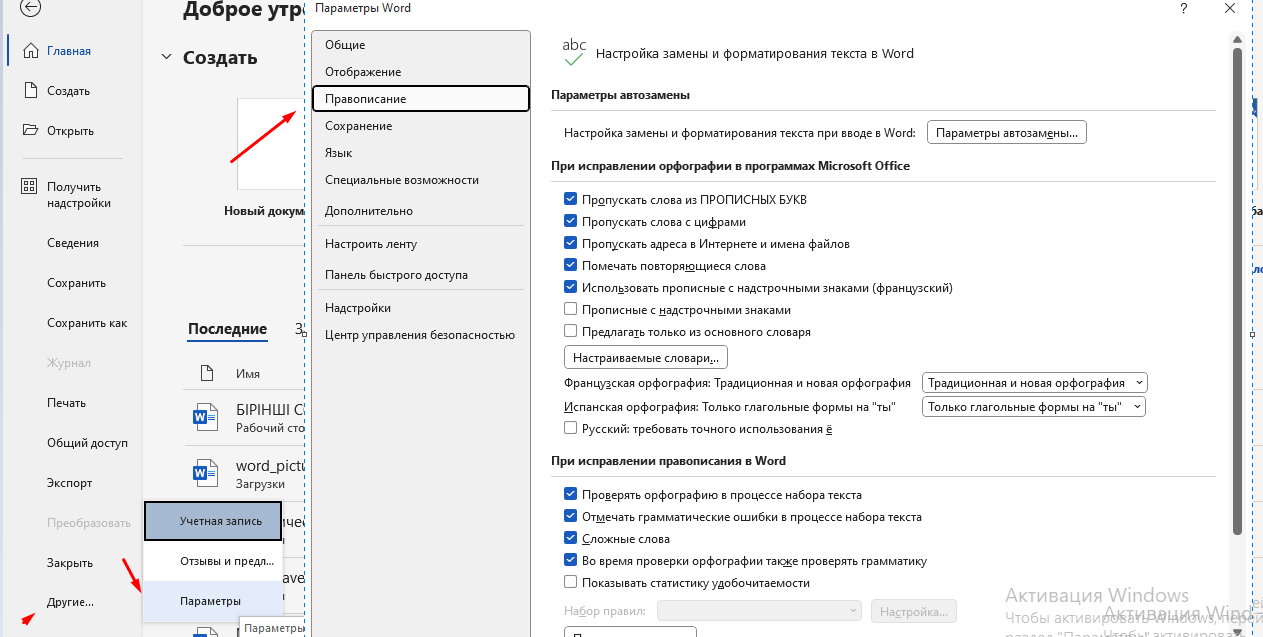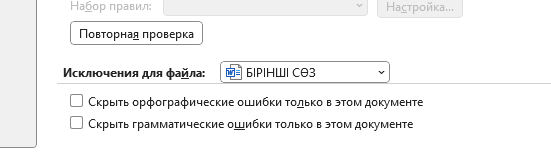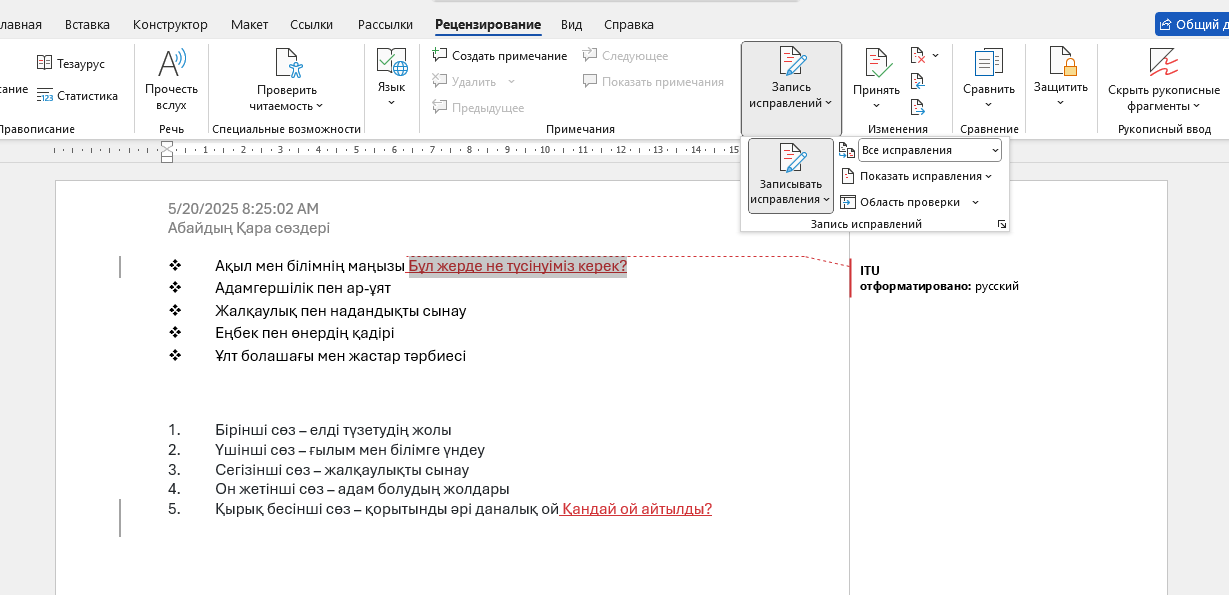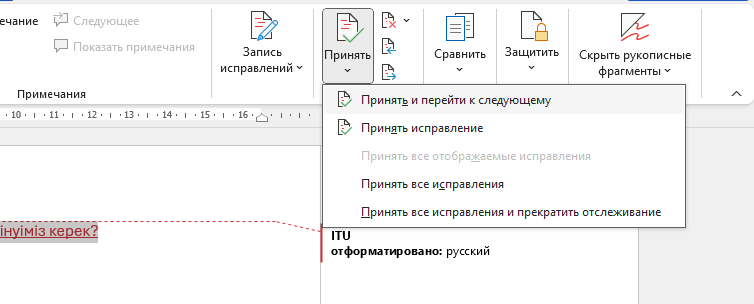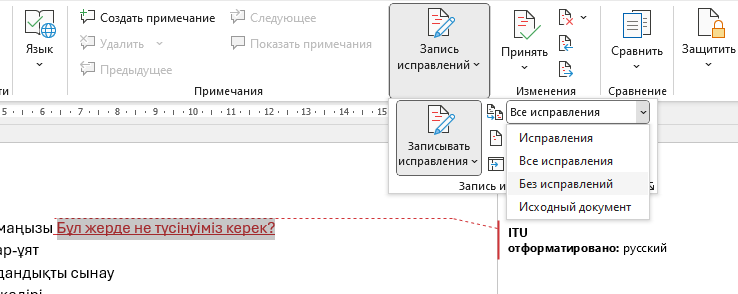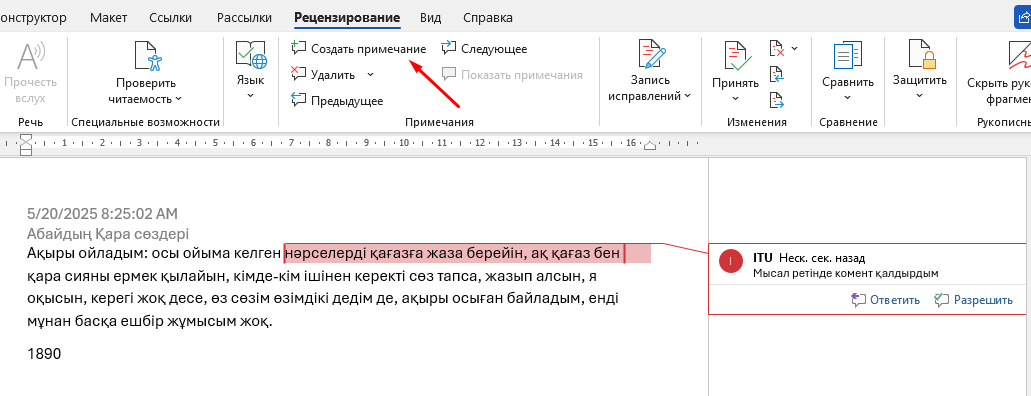Мәтінді шегіндіру (жылжыту)
Мәтінді шегіндіру (жылжыту) – құжаттың құрылымын нақтылап, ақпаратты бөліп көрсетуге көмектеседі. Бір ғана жолды немесе бүкіл абзацты жылжыту үшін, Word бағдарламасындағы линейка және табуляция параметрлерін қолдануға болады.
Қосымша: Тәжірибелік құжатты жүктеп алуға болады.
Төмендегі бейнематериалдан Word бағдарламасында шегіндіру мен табуляцияны қалай қолдану керектігін көре аласыз.
Мәтінді шегіндіру
Құжаттардың көптеген түрлерінде әр абзацтың тек бірінші жолын шегіндіру қажет болуы мүмкін. Бұл абзацтарды бір-бірінен көзбен ажыратуға көмектеседі.
Сондай-ақ, бірінші жолдан басқа барлық жолдарды шегіндіру де мүмкін – бұл выступ деп аталады (hanging indent).
Tab пернесі арқылы шегіндіру
Мәтінді жылдам шегіндірудің бір тәсілі – Tab пернесін пайдалану. Бұл әдіс абзацтың бірінші жолын 1/2 дюймге шегіндіреді.
- Шегіндіру қажет абзацтың ең басына меңзерді (курсор) орналастырыңыз.
- Tab пернесін басыңыз. Линейкада (Ruler) бірінші жолдың шегіндіру маркері оңға қарай 1/2 дюймге жылжиды.
Абзацтың бірінші жолы шегіндіріледі.
Егер Линейка (Ruler) көрінбесе, Вид қойындысына өтіп, Линейка жанына құсбелгі (✔) қойыңыз.
Шегіндіру маркерлері
Кей жағдайларда шегіндіруді нақтырақ басқару қажет болуы мүмкін. Word бағдарламасында шегіндіру маркерлері бар, олар абзацты қалаған жеріңізге шегіндіруге мүмкіндік береді.
Шегіндіру маркерлері горизонталды линейканың (Линейка) сол жағында орналасқан және келесі түрлерден тұрады:
-
Маркеры первой строки (First-line indent): абзацтың бірінші жолын шегіндіреді.
-
Маркеры выступа (Hanging indent): бірінші жолдан басқа барлық жолдарды шегіндіреді.
-
Маркеры левого отступа (Left indent): барлық жолдарды бірдей шегіндіреді (бірінші және қалған жолдарды бірге жылжытады).
Мәтіннің бірнеше жолын немесе абзацтың барлық жолдарын шегіндіргіңіз келсе, шегініс пәрмендерін пайдалануға болады. Шегініс пәрмендері шегіністі 1/2 дюймдік қадамдармен реттейді.
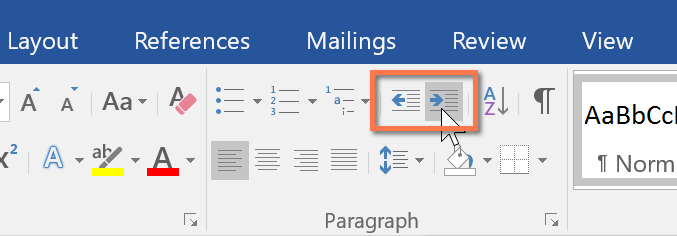
Tab белгілерін пайдалану
Tab (табуляция) белгішелері мәтінді парақта дәл орналастыруға көмектеседі. Әдетте, Tab пернесін басқанда меңзер 1/2 дюймге оңға жылжиды.
Егер сіз Линейка (Ruler) арқылы табуляция белгілерін қоссаңыз, шегіндіру өлшемін қалауыңызша өзгерте аласыз. Сонымен қатар, бір жолда бірнеше табуляция белгісін қолдануға болады.
Мысалы, түйіндемеде жолдың басын солға туралап, соңын оңға туралау үшін Tab справа (Right Tab) белгісін қолдануға болады.
Ескерту: Tab пернесін басқанда не орын алатыны меңзердің орналасуына байланысты. Егер меңзер абзацтың басында тұрса, бұл әрекет первый отступ строки (first-line indent) жасайды; ал егер мәтіннің ортасында немесе жаңа жолда болса – бұл жай ғана табуляция болады.
Tab таңдаушы (Tab selector)
Tab таңдаушы (селектор табуляции) экранның сол жағындағы тік Линейка (Линейка) үстінде орналасқан.
Тінтуірді Tab таңдаушының үстіне апарсаңыз, белсенді табуляция түрінің атауы шығады.
Табуляция түрлері:
-
Tab слева (Left Tab): мәтінді табуляция нүктесіне сол жағынан туралайды.
-
Центральный Tab (Center Tab): мәтінді табуляция нүктесіне ортасынан туралайды.
-
Tab справа (Right Tab): мәтінді табуляция нүктесіне оң жағынан туралайды.
-
Десятичный Tab (Decimal Tab): ондық сандарды үтір белгісі бойынша туралайды.
-
Tab с чертой (Bar Tab): құжатқа тік сызық салады.
-
Первая строка (First Line Indent): бірінші жолды шегіндіреді.
-
Выступ (Hanging Indent): барлық жолдарды шегіндіреді, тек бірінші жолдан басқа.
Ескерту: Tab с чертой, Первая строка, және Выступ түрлері Tab таңдаушыда көрсетілсе де, бұлар техникалық тұрғыдан табуляция емес, бірақ оларды шегіндіру құралы ретінде пайдалануға болады.
Қойындыларды (tab stops) қосу
Қойындылар мәтінді нақтырақ орналастыруға мүмкіндік береді. Қойындыларды қосу үшін келесі әрекеттерді орындаңыз:
-
Қойындыларды қосқыңыз келетін абзацты немесе бірнеше абзацты таңдаңыз. Егер ештеңе таңдалмаса, қойынды тек ағымдағы абзацқа және одан кейін терілген жаңа абзацтарға қолданылады.
-
Табуляция таңдағышында (Tab Selector) қажетті қойынды түрі пайда болғанша шертіңіз. Бұл мысалда Оң жақ қойындысы (Right Tab) таңдалады.
-
Горизонталды сызғышта мәтін пайда болатын орынды басыңыз (сызғыштың төменгі жағына басқан ыңғайлырақ). Қалауыңызша бірнеше қойынды нүктелерін орната аласыз.
-
Қойындыны пайдаланғыңыз келетін мәтіннің алдына курсорды қойыңыз, содан кейін Tab пернесін басыңыз. Мәтін келесі қойынды нүктесіне секіреді. Бұл мысалда әрбір күн аралығы сол қойындыға жылжытылады.
Қойындыларды (Tab Stops) жою
Қолданылмай жатқан қойындыларды жойып отыру құжаттағы құрылымды реттеуге көмектеседі және қажетсіз шатастырудан сақтайды. Қойындыларды жою үшін келесі әрекеттерді орындаңыз:
-
Алдымен, осы қойындыны пайдаланатын мәтінді толық таңдаңыз.
-
Содан кейін, сызғыштағы қойынды белгісін тышқанмен ұстап алып, сызғыштың сыртына сүйреп апарыңыз — қойынды жойылады.
Жасырын пішімдеу белгілерін көрсету
Word құжатыңыздағы пішімдеуді жақсырақ көру үшін бос орындар (·), абзац белгілері (¶) және қойынды белгілері сияқты жасырын пішімдеу таңбаларын көрсете аласыз.
- Басты (Главная) қойындысына (tab) өтіңіз.
- ¶ (Отобразить все знаки) батырмасын басыңыз.
- Құжаттағы барлық жасырын пішімдеу символдары көрінеді.
Жаттығу!
Жаттығу құжатын ашыңыз және келесі тапсырмаларды орындаңыз:
1-бет:
-
Қақпақ хаттың негізгі бөлігіндегі әр абзацтың басын Tab пернесін пайдаланып шегініспен жазыңыз.
- "I am exceedingly interested" сөзімен басталатын абзац
- "While working toward" сөзімен басталатын абзац
- "Enclosed is a copy" сөзімен басталатын абзац
-
Тапсырма орындалғаннан кейін 1-бет келесідей көрінуі тиіс:
2-бет:
-
Training & Education бөлімінен кейінгі барлық мәтінді таңдаңыз.
-
6 дюймдік (15,25 см) белгіден оң жақ қойындыны орнатыңыз.
-
Әрбір күн ауқымының (мысалы, 2008, 1997–2001, 1995–1997) алдына курсорды қойып, Tab пернесін басыңыз.
-
Experience бөліміндегі әрбір жұмыс сипаттамасын таңдаңыз және сол жақ шегіністі 0.25 дюймге (50 мм) жылжытыңыз.
-
Тапсырма орындалғаннан кейін 2-бет келесідей көрінуі тиіс:
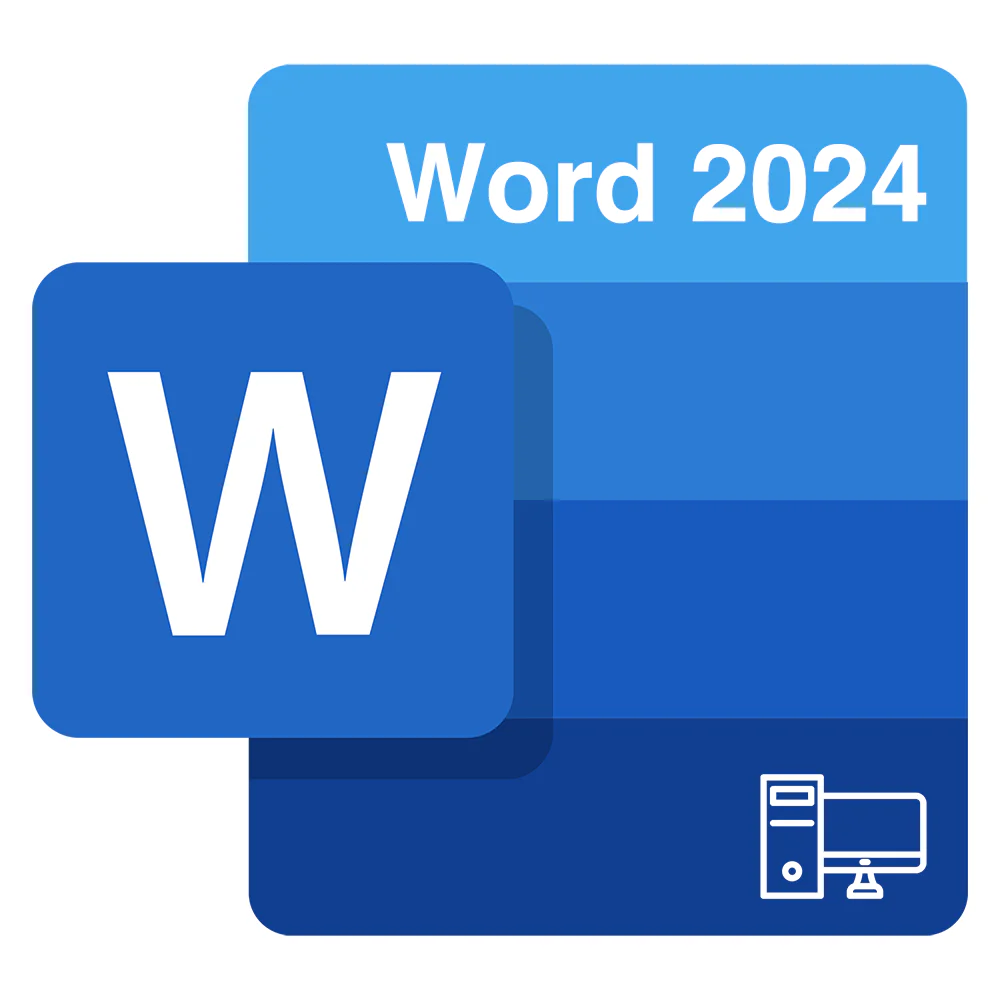
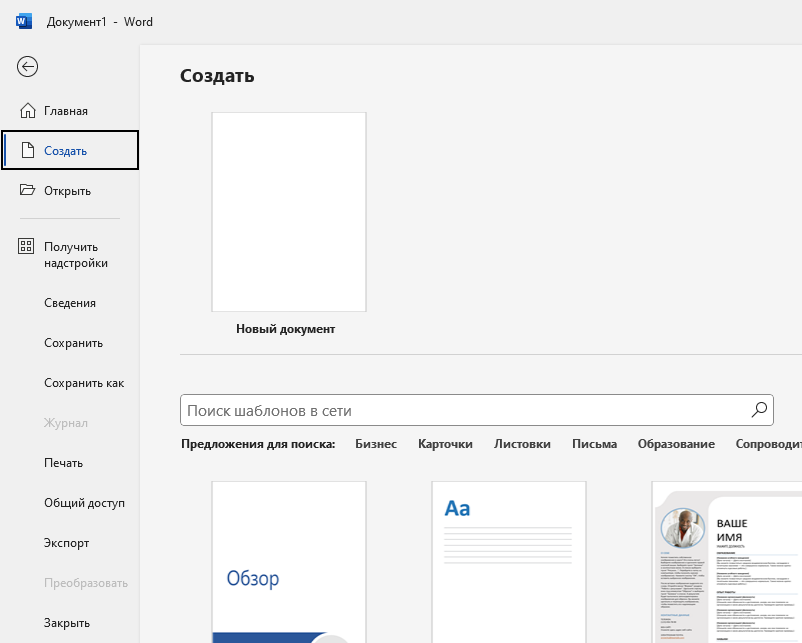
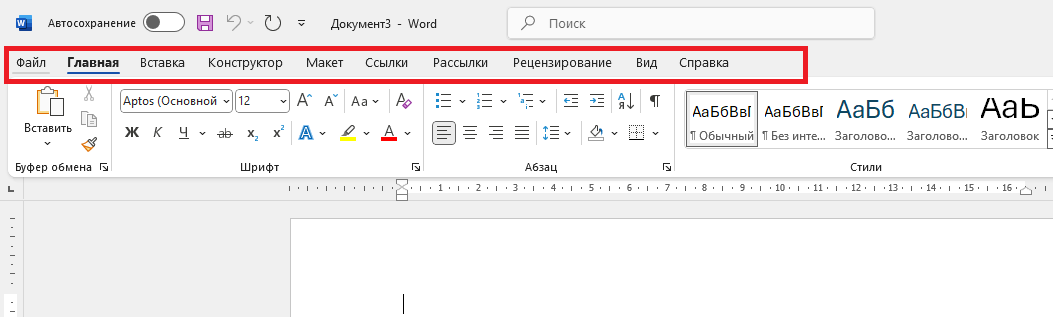
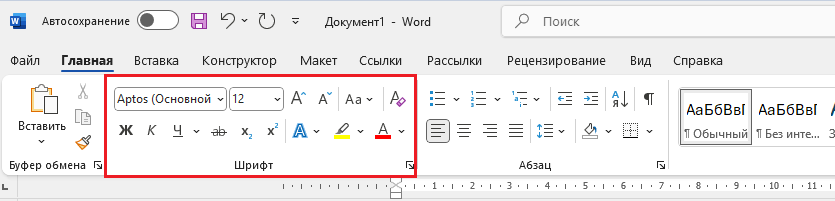
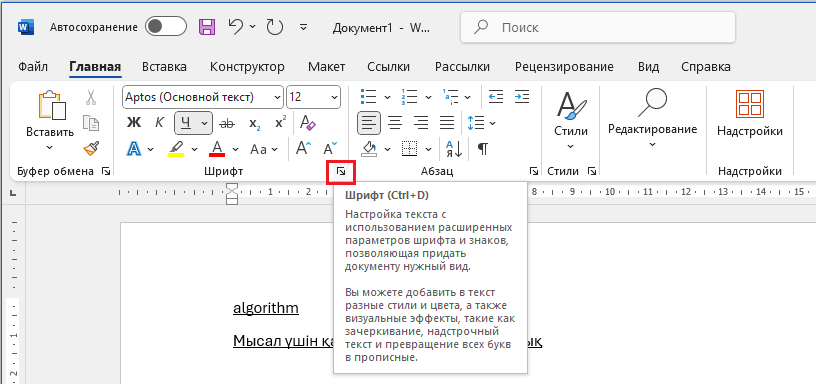
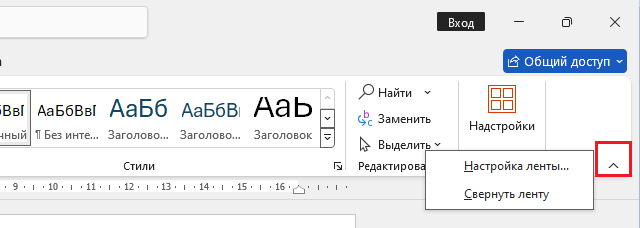
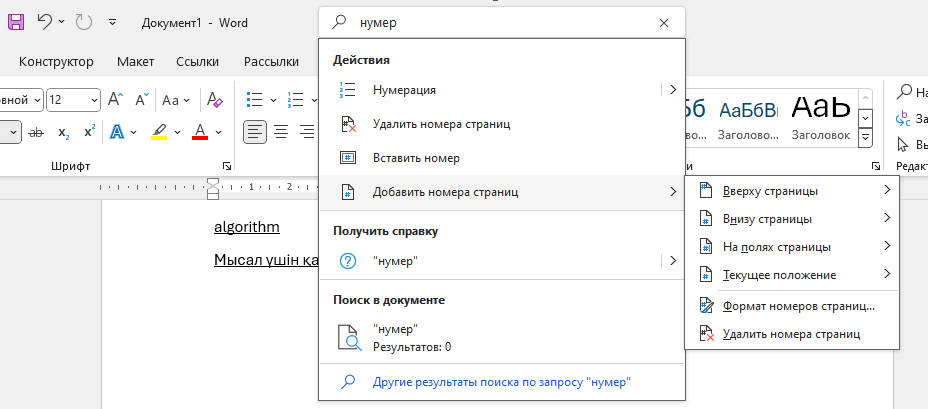
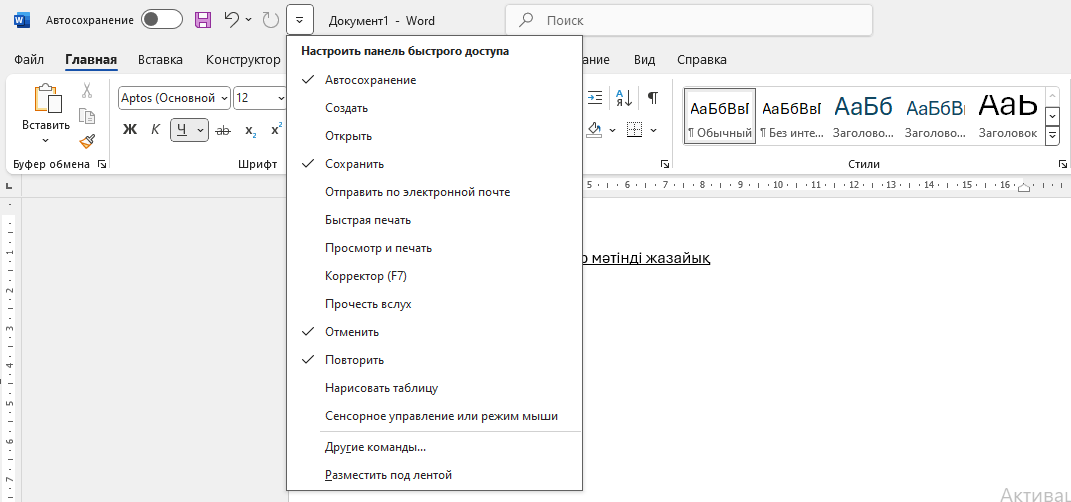
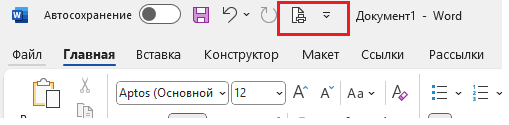
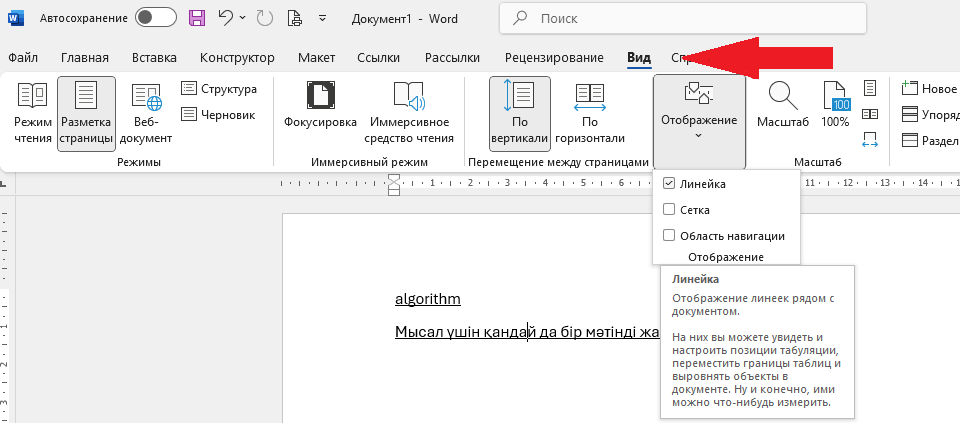
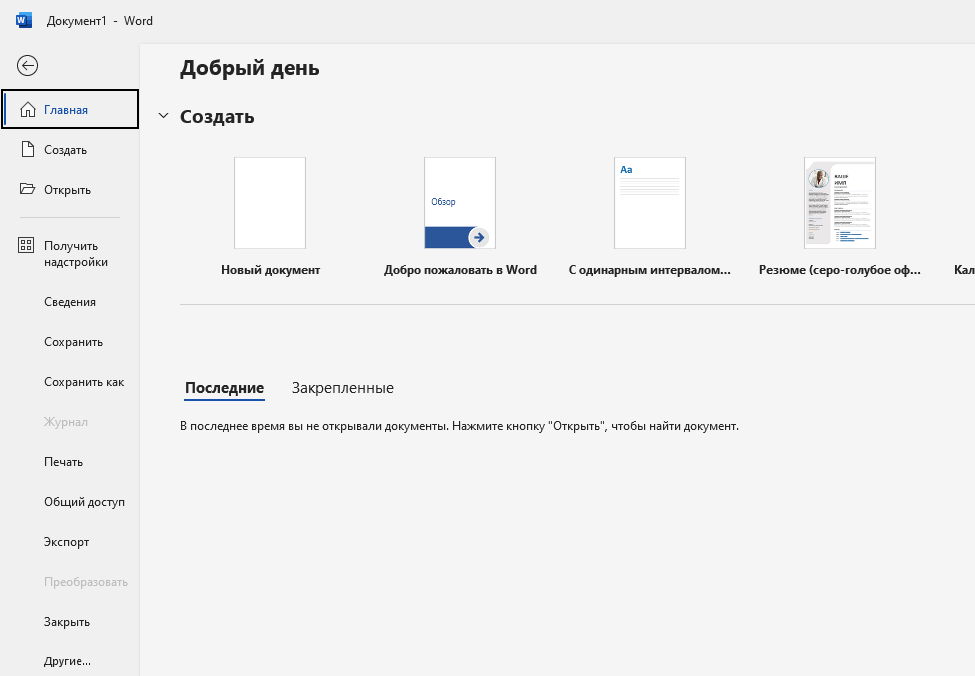

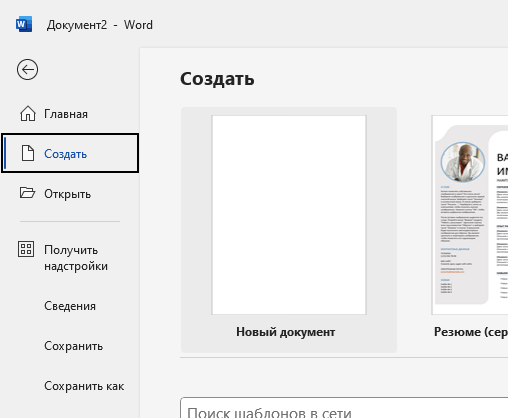
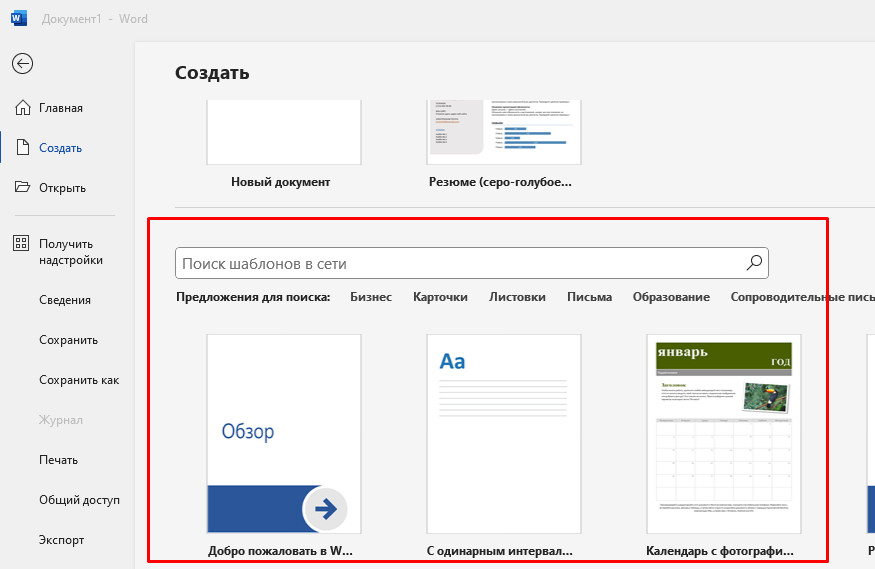
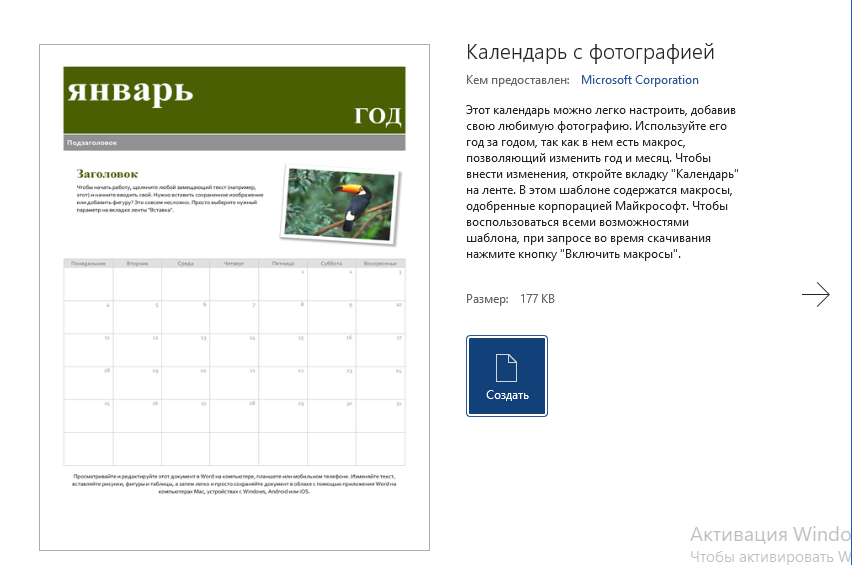
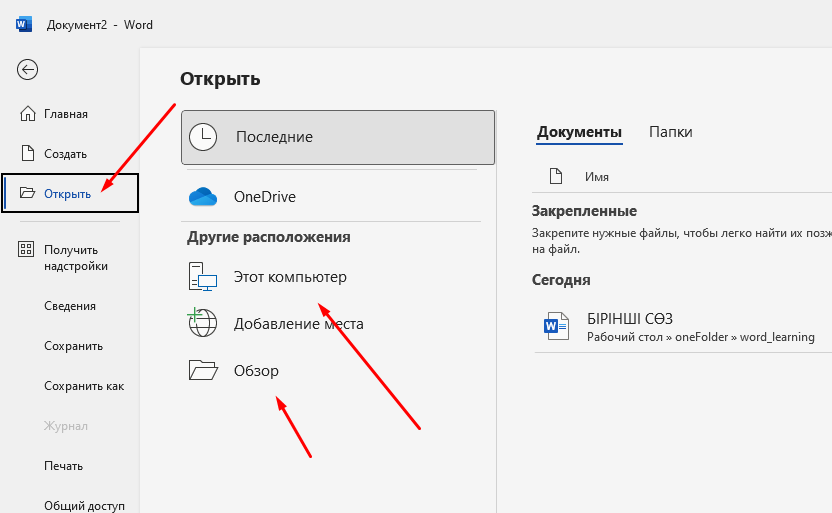
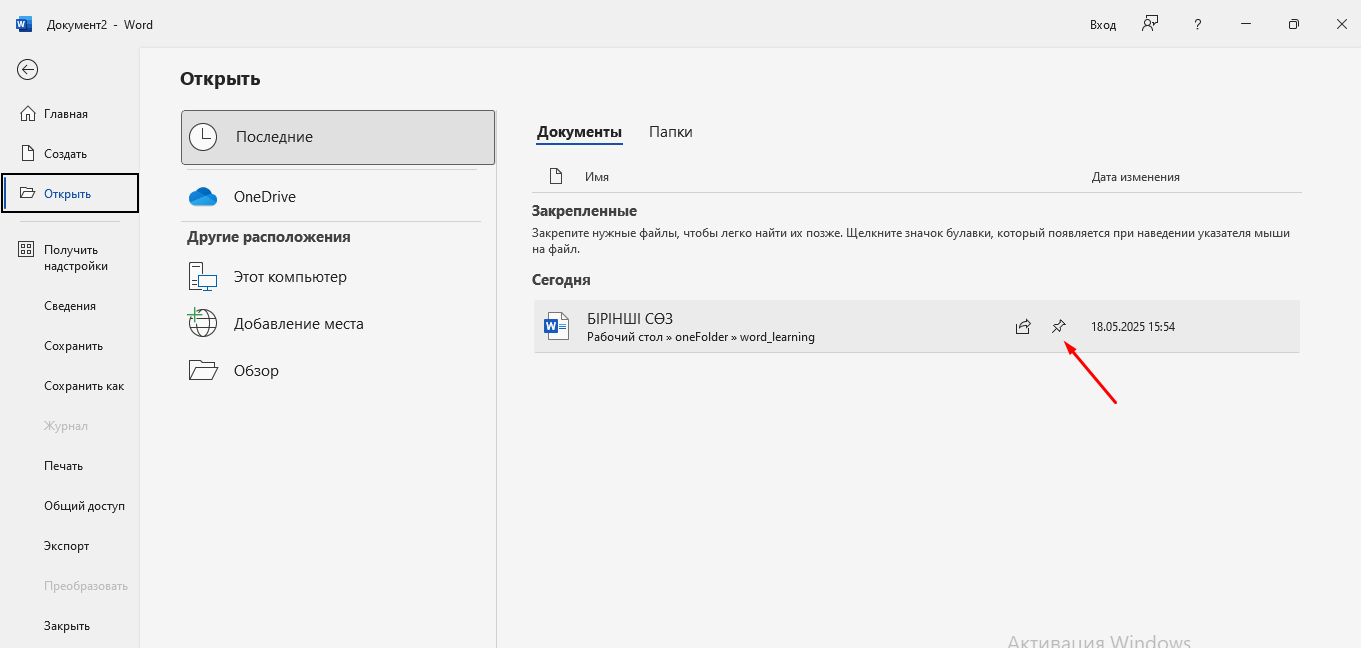
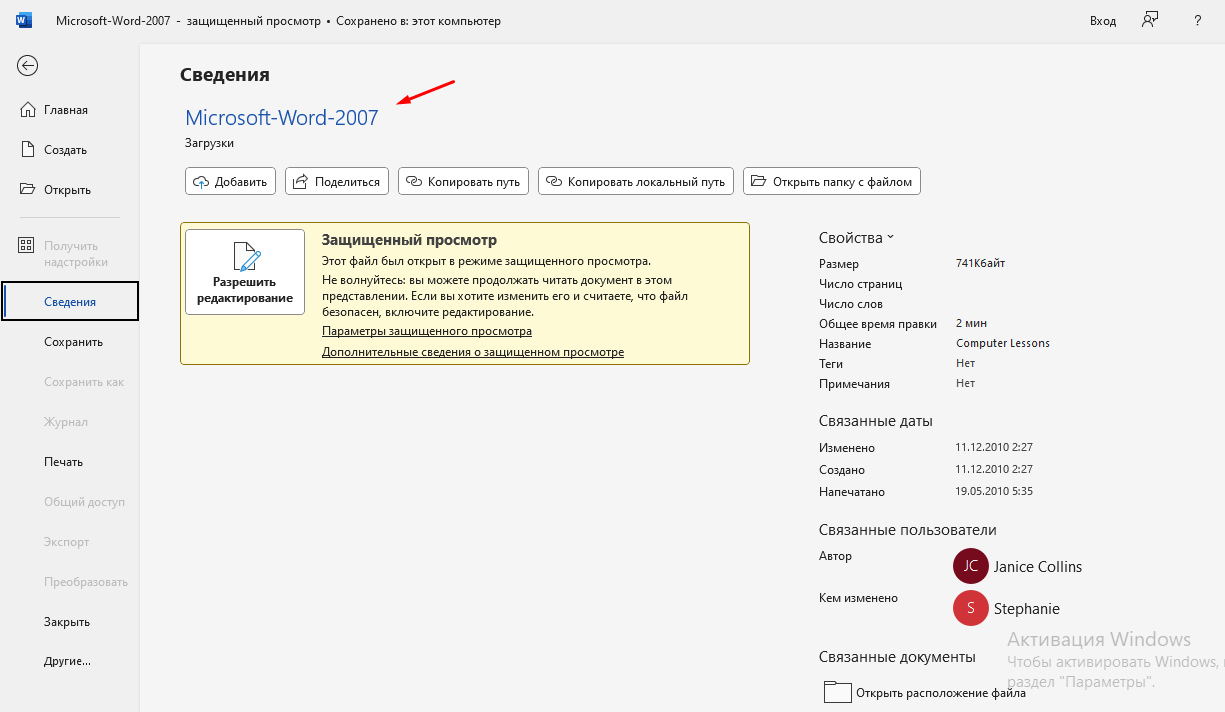 Сол жақтағы құжат Сәйкестік режимінде (Режим совместимости) ашылған
Сол жақтағы құжат Сәйкестік режимінде (Режим совместимости) ашылған