Xerox B1025
Нұсқа 2.1
Қыркүйек 2019
Xerox® B1025
Көп функциялы принтерінің пайдаланушы нұсқаулығы
702P08151

Нұсқа 2.1
Қыркүйек 2019
Xerox® B1025
Көп функциялы принтерінің пайдаланушы нұсқаулығы
702P08151

Сіздің принтеріңіз және бірге ұсынылған керек-жарақтары қатаң қауіпсіздік талаптарына сай жасалған және сыналған. Төмендегі ақпаратқа назар аудару Xerox принтерінің үздіксіз және қауіпсіз жұмысын қамтамасыз етеді.
Принтерді пайдаланбас бұрын келесі нұсқауларды мұқият оқып шығыңыз. Принтердің қауіпсіз жұмысын қамтамасыз ету үшін осы нұсқауларды қараңыз. Сіздің Xerox® принтеріңіз бен керек-жарақтары қатаң қауіпсіздік талаптарына сәйкес жасалған және сыналған. Бұл талаптар қауіпсіздік агенттігінің бағалауы мен сертификаттауын, сондай-ақ электромагниттік реттеулер мен белгіленген экологиялық стандарттарға сәйкестікті қамтиды.
Бұл принтердің қауіпсіздігі, қоршаған ортаға әсері және өнімділігі тек Xerox® материалдарымен тексерілді.
Ескертпе: Жаңа функцияларды қосуды немесе сыртқы құрылғыларды қосуды қамтитын рұқсат етілмеген өзгертулер принтердің сертификаттауына әсер етуі мүмкін. Қосымша ақпарат алу үшін Xerox өкіліне хабарласыңыз.
Принтермен бірге жеткізілген қуат сымын пайдаланыңыз.
Қуат сымы принтердің артқы жағындағы қосылатын құрылғы ретінде бекітілген. Егер принтерден барлық электр қуатын ажырату қажет болса, қуат сымын электр розеткасынан ажыратыңыз.
Егер келесі жағдайлардың кез келгені орын алса, дереу принтерді өшіріңіз. Қуат сымын электр розеткасынан ажыратыңыз. Мәселені шешу үшін, егер осы жағдайлардың кез келгені орын алса, уәкілетті Xerox қызмет көрсету өкіліне хабарласыңыз:
Бұл принтер үкіметтік, ұлттық және халықаралық агенттіктер белгілеген лазерлік құрылғылардың өнімділік стандарттарына сәйкес келеді және 1-класты лазерлік өнім ретінде сертификатталған. Тұтынушының барлық жұмыс және техникалық қызмет көрсету режимдерінде сәуле толығымен жабық болғандықтан, принтер қауіпті жарық шығармайды.
Сіздің принтеріңіз және керек-жарақтар қатаң қауіпсіздік талаптарына сәйкес жасалған және сыналған. Бұл талаптар қауіпсіздік агенттігінің тексеруін, мақұлдауын және белгіленген экологиялық стандарттарға сәйкестігін қамтиды. Төмендегі қауіпсіздік нұсқауларына назар аудару принтердің үздіксіз және қауіпсіз жұмысын қамтамасыз етуге көмектеседі.
Бұл принтер қалыпты жұмыс кезінде озон шығарады. Шығарылатын озон мөлшері көшіру көлеміне байланысты. Озон ауадан ауыр және ешкімге зиян келтіретіндей үлкен мөлшерде шығарылмайды. Принтерді жақсы желдетілетін бөлмеге орнатыңыз.
Қосымша ақпарат алу үшін жергілікті Xerox өкіліне хабарласыңыз немесе www.xerox.com/environment_europe сайтына өтіңіз.
| Белгі | Сипаттамасы |
|---|---|
| Ескерту: Абайламаған жағдайда ауыр жарақатқа немесе өлімге әкелуі мүмкін қауіпті көрсетеді. | |
| Лазерлік ескерту: Осы нұсқаулықта көрсетілгеннен басқа басқару элементтерін, реттеулерді немесе процедураларды пайдалану қауіпті радиациялық сәулеленуге әкелуі мүмкін екенін көрсетеді. | |
| Ыстық ескерту: Принтердегі немесе ішіндегі ыстық бет. Жеке жарақаттануды болдырмау үшін сақ болыңыз. | |
| Сақ болыңыз: Мүліктің зақымдалуын болдырмау үшін қабылдануы тиіс міндетті әрекетті көрсетеді. | |
| Принтердің бөлігіне немесе аймағына тимеңіз. | |
| Барабан картридждерін тікелей күн сәулесіне ұшыратпаңыз. | |
| Тонер картридждерін жақпаңыз. | |
| Барабан картридждерін жақпаңыз. | |
| Принтердің бөлігіне немесе аймағына тимеңіз. | |
| Қағаз қыстырғышымен немесе басқа да бекіту құралымен бекітілген қағазды пайдаланбаңыз. | |
| Бір немесе бірнеше степлермен бекітілген қағазды пайдаланбаңыз. | |
| Бүктелген, майысқан, оралған немесе мыжылған қағазды пайдаланбаңыз. |
16 Xerox® B1025 Multifunction Printer User Guide
Осы Xerox принтері мен керек-жарақтарына қатысты Қоршаған орта, денсаулық және қауіпсіздік туралы қосымша ақпарат алу үшін Еуропамен байланысыңыз: EHS-Europe@xerox.com
Еуропадағы принтердің қауіпсіздігі туралы ақпарат алу үшін www.xerox.com/environment_europe сайтына өтіңіз.

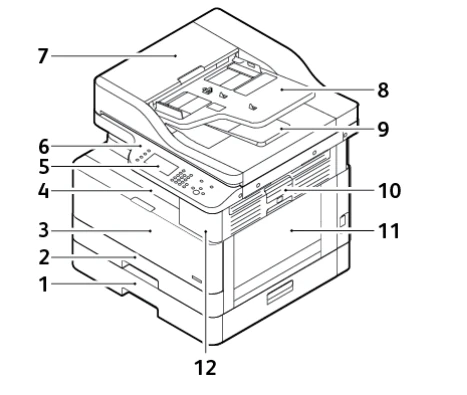
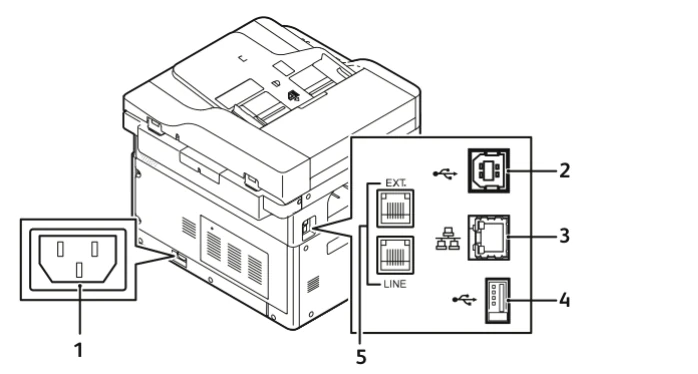
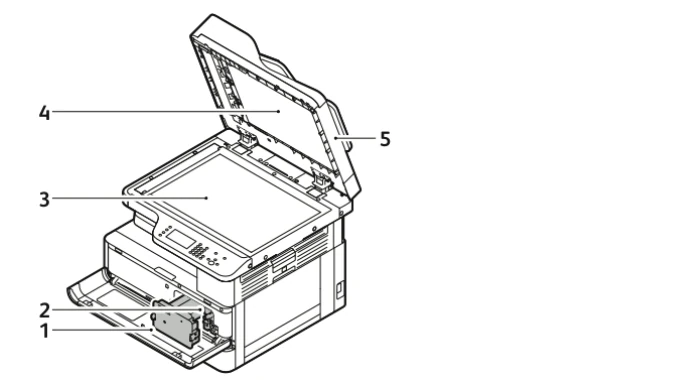
Құжат беру құрылғысы осы принтердің стандартты мүмкіндігі болып табылады.
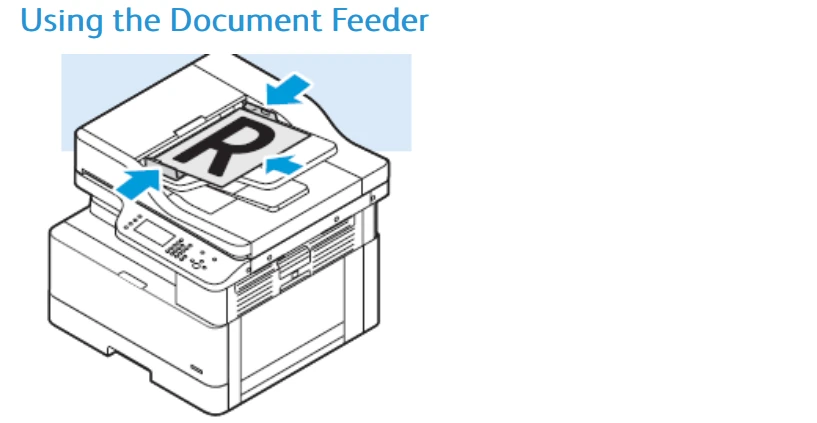
Түпнұсқа құжаттарды құжат беру құрылғысына салғанда, осы нұсқауларды орындаңыз.
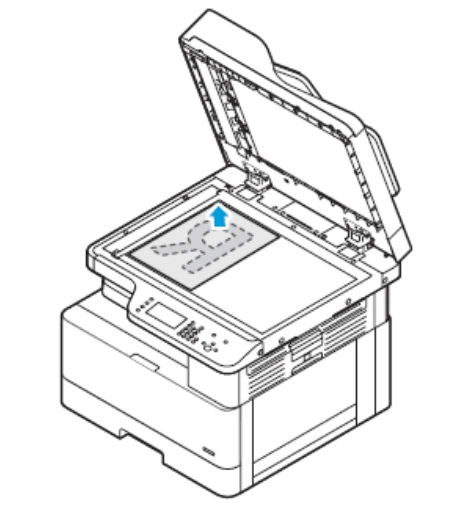
Құжат шынысы түпнұсқа құжаттардың 297 x 432 мм (11,69 x 17 дюйм) дейінгі өлшемдерін қабылдайды. Келесі түрдегі түпнұсқа құжаттарды көшіру немесе сканерлеу үшін құжат шынысын пайдаланыңыз:
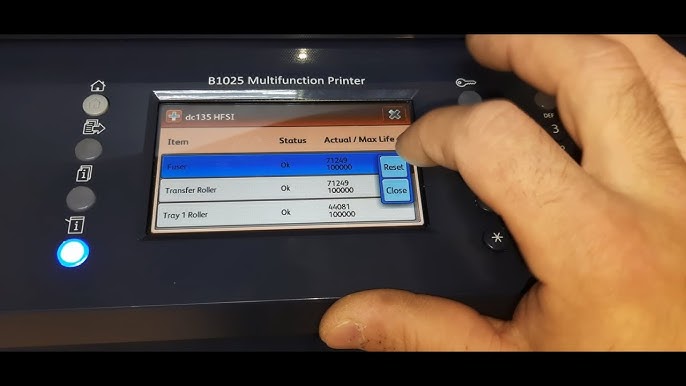
Басқару панелі сенсорлық экраннан, әліпби-цифрлық пернетақтадан және Xerox құрылғысындағы қолжетімді функцияларды басқаруға арналған түймелерден тұрады. Басқару панелін келесі тапсырмалар үшін пайдалануға болады:
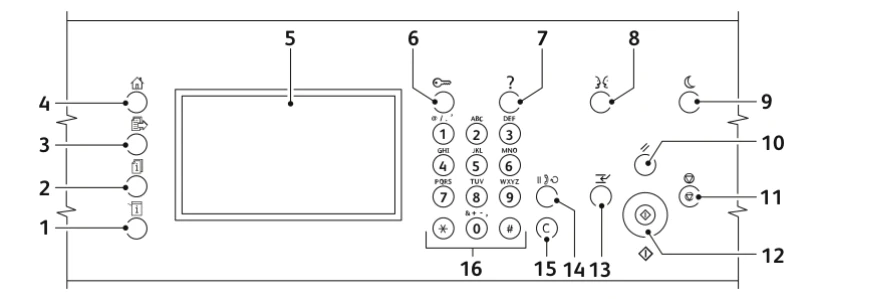
| № | Атауы | Сипаттамасы |
|---|---|---|
| 1 | Машина күйі түймесі | Бұл түйме сенсорлық экранда принтердің күйін көрсетеді. |
| 2 | Жұмыс күйі түймесі | Бұл түйме сенсорлық экранда барлық белсенді, қорғалған немесе аяқталған жұмыстарды көрсетеді. |
| 3 | Қызметтер түймесі | Бұл түйме сізді Жұмыс күйі немесе Машина күйі экрандарынан белсенді қызметке немесе алдын ала орнатылған қызметке қайтарады. |
| 4 | Қызметтердің Басты беті түймесі | Бұл түйме сенсорлық экранда көшіру, сканерлеу және факс сияқты принтер мүмкіндіктеріне кіруді қамтамасыз етеді. |
| 5 | Сенсорлық экран | Сенсорлық экран ақпаратты көрсетеді және принтер функцияларына кіруді қамтамасыз етеді. |
| 6 | Кіру/Шығу түймесі | Бұл түйме құпия сөзбен қорғалған мүмкіндіктерге кіруді қамтамасыз етеді. |
| 7 | Өзіне-өзі көмектесу (?) түймесі | Бұл түйме сенсорлық экрандағы ағымдағы таңдау туралы ақпаратты көрсетеді. |
| 8 | Тіл түймесі | Бұл түйме сенсорлық экранның тілін және пернетақта параметрлерін өзгертеді. |
| 9 | Қуат үнемдеу түймесі | Бұл түйме принтердің төмен қуат режиміне кіруіне және шығуына, сондай-ақ принтерді өшіруге мүмкіндік береді. |
| 10 | Барлығын тазалау түймесі | Бұл түйме ағымдағы таңдау үшін алдыңғы және өзгертілген параметрлерді тазалайды. Барлық мүмкіндіктерді әдепкі параметрлерге қайтару және бар сканерлеулерді тазалау үшін бұл түймені екі рет басыңыз. |
| 11 | Тоқтату түймесі | Бұл түйме ағымдағы жұмысты уақытша тоқтатады. Жұмысыңызды болдырмау немесе жалғастыру үшін экрандағы нұсқауларды орындаңыз. |
| 12 | Бастау түймесі | Бұл түйме таңдалған көшіру, сканерлеу, факс немесе USB-ден басып шығару сияқты жұмысты бастайды. |
| 13 | Үзу түймесі | Бұл түйме шұғыл басып шығару, көшіру немесе факс жұмысын орындау үшін ағымдағы жұмысты кідіртеді. |
| 14 | Тергізу паузасы түймесі | Бұл түйме құрылғы факс жіберген кезде телефон нөміріне пауза қосады. |
| 15 | C тазалау түймесі | Бұл түйме сандық мәндерді немесе әліпби-цифрлық пернелерді пайдаланып енгізілген соңғы санды өшіреді. |
| 16 | Әліпби-цифрлық пернетақта | Пернетақта мәтін мен факс телефон нөмірлерін енгізуге мүмкіндік береді. |
Сіздің принтеріңізде басқару панелінің сенсорлық экранынан кіруге болатын ақпараттық беттер жиынтығы бар. Ақпараттық беттерге Клиенттерді қолдауға кіру, орнатылған опциялар және т.б. кіреді.
Принтеріңіздің толық ақпараттық беттер тізіміне кіру үшін:
Ескертпе: Барлық ақпараттық беттерді басып шығару үшін Барлық ақпараттық беттер түймесін түртіңіз, содан кейін Басып шығару түймесін түртіңіз.
Конфигурация туралы есепті принтердің басқару панелінен басып шығаруға болады. Конфигурация туралы есеп өнім туралы ақпаратты, соның ішінде орнатылған опцияларды, желілік параметрлерді, портты баптауды, науа туралы ақпаратты және т.б. қамтамасыз етеді.
Ескертпе: Конфигурация туралы есепті автоматты түрде басып шығаруды өшіру үшін www.xerox.com/office/B1022_B1025docs мекенжайындағы Жүйе әкімшісінің нұсқаулығын қараңыз.
Жүйе әкімшісінің міндеттері туралы толығырақ ақпаратты www.xerox.com/office/B1022_B1025docs мекенжайындағы Жүйе әкімшісінің нұсқаулығынан қараңыз.
Xerox® CentreWare® Internet Services - бұл принтердің ендірілген веб-серверінде орнатылған басқару және конфигурациялау бағдарламалық құралы. Xerox CentreWare Internet Services бағдарламалық құралы веб-браузерден принтерді конфигурациялауға және басқаруға мүмкіндік береді.
Xerox® CentreWare® Internet Services келесілерді қажет етеді:
Принтеріңіздің IP мекенжайын басқару панелінен немесе Конфигурация туралы есептен көруге болады.
Желіге қосылған принтерге басып шығару драйверлерін орнату үшін принтеріңіздің IP мекенжайы қажет. IP мекенжайын Xerox® CentreWare® Internet Services жүйесіндегі кез келген принтер параметрлеріне кіру және конфигурациялау үшін пайдаланыңыз.
Басқару панеліндегі принтердің IP мекенжайын көру үшін:
Егер жүйе әкімшісі Желілік параметрлерді көрсету параметрін IP мекенжайын көрсетуге орнатса, ол Машина туралы ақпарат тізімінің жоғарғы жағында пайда болады.
Ескертпе: Егер IP мекенжайы көрінбесе, Конфигурация туралы есепті басып шығарыңыз немесе жүйе әкімшісіне хабарласыңыз.
Xerox принтері деректерді автоматты түрде жинайды, содан кейін деректерді қауіпсіз сыртқы жерге жібереді. Xerox немесе уәкілетті қызмет көрсетуші провайдер деректерді принтерге қолдау көрсету және қызмет ету үшін, сондай-ақ есеп айырысу, керек-жарақтарды толықтыру немесе өнімді жақсарту үшін пайдаланады.
Автоматты түрде жіберілетін деректерге өнімді тіркеу, есептегіш көрсеткіштері, керек-жарақтар деңгейі, принтер конфигурациясы мен параметрлері, бағдарламалық жасақтама нұсқасы және проблема немесе қате коды туралы деректер кіруі мүмкін. Xerox сіздің принтеріңізде тұрған немесе одан өтетін құжаттарыңыздың немесе кез келген ақпаратты басқару жүйелеріңіздің мазмұнын оқи, көре немесе жүктей алмайды.
Ескертпе: SMart eSolutions жүйесін өшіру үшін Жүйе әкімшісінің тіркелгі деректері қажет.
Автоматты деректерді жинауды өшіру үшін:
SMart eSolutions орнату беті Xerox® CentreWare® Internet Services жүйесінде ашылады. Осы беттен жүйе әкімшісі SMart eSolutions жүйесін өшіре алады. Функцияны өшіру үшін Тіркелмеген → Қолдану түймесін басыңыз.
Сіздің принтеріңізде диагностикалық ақпаратты тікелей Xerox-қа жіберуге мүмкіндік беретін кірістірілген диагностикалық мүмкіндік бар. Техникалық қызмет көрсету көмекшісі - бұл ықтимал мәселелерді жылдам шешуге, көмек алуға және ақаулықтарды жою немесе жөндеу процесін автоматтандыруға мүмкіндік беретін қашықтан диагностикалау құралы.
Бастамас бұрын:
Егер сіздің желіңіз прокси-серверді пайдаланса, принтердің Интернетке қосыла алуын қамтамасыз ету үшін принтердің Прокси-сервер параметрлерін конфигурациялаңыз.
Есеп айырысу және принтерді пайдалану туралы ақпарат Есептегіштер туралы ақпарат экранында көрсетіледі. Экранда көрсетілген басылым саны есеп айырысу үшін пайдаланылады.
Есеп айырысу туралы ақпаратты қарау туралы толығырақ мәліметті Техникалық қызмет көрсету бөліміндегі Есептегіш туралы ақпаратты қарау бөлімінен қараңыз.
Қараңыз:
Басып шығармастан бұрын:
Принтеріңізге USB құрылғысын пайдаланып тікелей қосылуға немесе Ethernet кабелін немесе сымсыз қосылымды пайдаланып желіге қосылуға болады. Әртүрлі қосылу әдістері үшін аппараттық және кабельдік талаптар әртүрлі болады. Маршрутизаторлар, желілік хабтар, желілік коммутаторлар, модемдер, Ethernet кабельдері және USB кабельдері принтермен бірге берілмейді және бөлек сатып алынуы керек. Xerox әдетте USB қосылымынан жылдамырақ және Xerox® CentreWare® Internet Services жүйесіне кіруді қамтамасыз ететіндіктен, Ethernet қосылымын ұсынады.
Ескертпе: Егер Бағдарламалық қамтамасыз ету және құжаттама дискісі қолжетімді болмаса, соңғы драйверлерді www.xerox.com/office/B1025drivers мекенжайынан жүктеп алыңыз.
Ескертпе: Температураның кенеттен өзгеруі басып шығару сапасына әсер етуі мүмкін. Салқын бөлменің тез жылынуы принтердің ішінде конденсацияның пайда болуына және кескін тасымалдауына кедергі келтіруі мүмкін.
Принтерді компьютеріңізге USB кабелімен немесе Ethernet кабелімен қосуға болады. Сіз таңдаған әдіс сіздің компьютеріңіздің желіге қалай қосылғанына байланысты. USB қосылымы тікелей қосылым болып табылады және орнату ең оңайы. Ethernet қосылымы желілік жұмыс үшін қолданылады. Егер сіз желілік қосылымды пайдалансаңыз, компьютеріңіздің желіге қалай қосылғанын түсінгеніңізге көз жеткізіңіз. Толығырақ мәліметті TCP/IP және IP мекенжайлары туралы бөлімінен қараңыз.
Ескертпе:
Егер сіздің компьютеріңіз кеңселік желіге немесе үй желісіне қосылған болса, принтерді желілік портқа қосу үшін Ethernet кабелін пайдаланыңыз. Ethernet желілері бір уақытта көптеген компьютерлерді, принтерлерді және құрылғыларды қолдай алады. Көп жағдайда Ethernet қосылымы USB-ден жылдамырақ және Xerox® CentreWare® Internet Services жүйесін пайдаланып принтер параметрлеріне тікелей кіруді қамтамасыз етеді.
Егер сіздің желіңізде сымсыз маршрутизатор немесе сымсыз кіру нүктесі болса, принтерді желіге сымсыз қосылым арқылы қосуға болады. Сымсыз желілік қосылым сымды қосылым қамтамасыз ететіндей бірдей кіру мен қызметтерді қамтамасыз етеді. Сымсыз желілік қосылым әдетте USB-ден жылдамырақ және Xerox® CentreWare® Internet Services жүйесін пайдаланып принтер параметрлеріне тікелей кіруге мүмкіндік береді.
Егер сіз принтерді бір компьютерге қоссаңыз және желіңіз болмаса, USB қосылымын пайдаланыңыз. USB қосылымы деректерді жылдам тасымалдау жылдамдығын ұсынады, бірақ әдетте Ethernet қосылымындай жылдам емес. USB қосылымы Xerox® CentreWare® Internet Services жүйесіне кіруді қамтамасыз етпейді.
Факстерді жіберу және қабылдау үшін көп функциялы принтер арнайы телефон желісіне тікелей қосылуды қажет етеді.
Принтерді желіге қосу үшін 5-категориялы немесе одан жоғары Ethernet кабелін пайдаланыңыз. Ethernet желісі бір немесе бірнеше компьютер үшін қолданылады және бір уақытта көптеген принтерлер мен жүйелерді қолдайды. Ethernet қосылымы Xerox® CentreWare® Internet Services жүйесін пайдаланып принтер параметрлеріне тікелей кіруді қамтамасыз етеді.
Принтерді қосу үшін:
Желілік параметрлерді конфигурациялау туралы толығырақ мәліметті www.xerox.com/office/B1022_B1025docs мекенжайындағы Жүйе әкімшісінің нұсқаулығынан қараңыз.
Егер сіз Сымсыз желі адаптерін сатып алған болсаңыз, құрылғыны сымсыз желіге қосуға болады. Егер құрылғы сымды желіге қосылған болса, Xerox® CentreWare® Internet Services жүйесін пайдаланып сымсыз параметрлерді конфигурациялауға болады. Сымсыз желі параметрлерін конфигурациялау туралы толығырақ мәліметті www.xerox.com/office/B1022_B1025docs мекенжайындағы Жүйе әкімшісінің нұсқаулығынан қараңыз.
Ескертпе: Сымсыз желі параметрлерін конфигурациялаудан бұрын Xerox Сымсыз желі адаптерінің жинағын орнатыңыз. Ақпарат алу үшін жинақпен бірге берілген Аппараттық құралды орнату және баптау нұсқауларын қараңыз.
USB арқылы қосылу үшін сізге Windows 7, Windows 8 немесе одан кейінгі нұсқалары, Windows Server 2008 немесе одан кейінгі нұсқалары немесе Macintosh OS X 10.9 немесе одан кейінгі нұсқалары қажет.
Принтерді USB кабелі арқылы компьютерге қосу үшін:
Ескертпе: Көрсетілген барлық опциялар барлық принтерлерде қолдау көрсетілмейді. Кейбір опциялар тек нақты принтер үлгісіне, конфигурациясына, операциялық жүйесіне немесе драйвер түріне қатысты.
Толығырақ мәліметті www.xerox.com/office/B1022_B1025docs мекенжайындағы Жүйе әкімшісінің нұсқаулығынан қараңыз.
Қуат сымын принтерге және қабырға розеткасына қосқаннан кейін принтер автоматты түрде қосылады.
Ескертпе: Егер принтер автоматты түрде қосылмаса, принтерді қосу үшін Қуат үнемдеу түймесін басыңыз.

Ескертпе: Барлық басқару панелінің шамдары сөнген кезде принтерді өшіру тізбегі аяқталады.
Компьютерлер мен принтерлер Ethernet желісі арқылы байланысу үшін негізінен TCP/IP протоколдарын пайдаланады. Жалпы алғанда, Macintosh компьютерлері желілік принтермен байланысу үшін TCP/IP немесе Bonjour протоколын пайдаланады. Macintosh OS X жүйелері үшін TCP/IP ұсынылады. Алайда, TCP/IP-ден айырмашылығы, Bonjour принтерлер мен компьютерлерден IP мекенжайларын талап етпейді.
TCP/IP протоколдарын пайдаланғанда, әрбір принтер мен компьютерге бірегей IP мекенжайы қажет. Көптеген желілерде, кабельдік және DSL маршрутизаторларында Dynamic Host Configuration Protocol (DHCP) сервері бар. DHCP сервері DHCP пайдалануға конфигурацияланған желідегі әрбір компьютер мен принтерге IP мекенжайын автоматты түрде тағайындайды.
Егер сіз кабельдік немесе DSL маршрутизаторын пайдалансаңыз, IP мекенжайлары туралы ақпаратты маршрутизаторыңыздың құжаттамасынан қараңыз.
Егер принтер желіге қосылған болса, келесі орындардың кез келгеніне сканерлеуге болады:
Толығырақ мәліметті Xerox® CentreWare® Internet Services жүйесінен қараңыз.
Ескертпе: Егер принтеріңіз USB кабелімен қосылған болса, электрондық пошта мекенжайына немесе компьютеріңіздегі ортақ папка сияқты желілік орынға сканерлей алмайсыз.
Толығырақ мәліметті www.xerox.com/office/B1022_B1025docs мекенжайындағы Жүйе әкімшісінің нұсқаулығынан қараңыз.
Қуат үнемдеу режимі принтер белгілі бір уақыт бойы әрекетсіз қалған кезде қуат тұтынуды азайтады.
36 Xerox® B1025 Multifunction Printer User Guide
Қуат үнемдеудің екі деңгейі бар:
Келесі оқиғалардың кез келгені орын алған кезде принтер Қуат үнемдеу режимінен автоматты түрде шығады:
Ескертпе: Келесі процедураны орындау үшін жүйе әкімшісінің тіркелгі деректері қажет.
Драйвер бағдарламалық құралын орнатпас бұрын, принтердің қосылғанын, қуатталғанын, дұрыс қосылғанын және жарамды IP мекенжайы бар екенін тексеріңіз.
Егер IP мекенжайын таба алмасаңыз, Принтердің IP мекенжайын анықтау бөлімін қараңыз. Соңғы драйверлерді www.xerox.com/office/B1022_B1025drivers мекенжайынан жүктеп алыңыз.
Принтеріңіздің барлық мүмкіндіктеріне кіру үшін Xerox® басып шығару драйверін және Xerox® сканерлеу драйверін орнатыңыз. Басып шығару және сканерлеу драйверлерін орнату үшін:
Егер орнатушы автоматты түрде іске қосылмаса, дискіге өтіп, Setup.exe орнату файлын екі рет басыңыз.
Ескертпе: Принтер Табылған принтерлер терезесінде пайда болған кезде IP мекенжайы көрсетіледі. Болашақта пайдалану үшін IP мекенжайын жазып алыңыз.
Қызметтер сіздің құрылғыңыздың мүмкіндіктері мен функцияларына кіру жолы болып табылады. Құрылғыда әлдеқашан орнатылған және пайдалануға дайын стандартты Қызметтер бар. Сондай-ақ, құрылғы алғаш рет пайдаланылған кезде жасырын Қызметтер де бар. Xerox® CentreWare® Internet Services жүйесін пайдаланып Қызметтерді орнатыңыз және теңшеңіз.
Бұл мүмкіндікті пайдаланбас бұрын жүйе әкімшісінің тіркелгі деректері қажет. Толығырақ мәліметті www.xerox.com/office/B1022_B1025docs мекенжайындағы Жүйе әкімшісінің нұсқаулығынан қараңыз.
Бұл процедура құжат беру құрылғысын немесе құжат шынысын пайдаланып құжатты көшіру қадамдарын сипаттайды.
Ескертпе: Жеке куәлікті көшіру туралы ақпарат алу үшін Жеке куәлікті көшіру бөлімін қараңыз.
Егер Көшіру мүмкіндігі сұр түспен көрсетілсе, мүмкіндікті қосу үшін жүйе әкімшісіне хабарласыңыз. Толығырақ мәліметті www.xerox.com/office/B1022_B1025docs мекенжайындағы Жүйе әкімшісінің нұсқаулығынан қараңыз.


Принтер келесі көшіру опцияларын ұсынады: 1-жақты, 2-жақты немесе 2-жақты, 2-ші жақты айналдыру. 2-жақты және 2-жақты, 2-ші жақты айналдыру көшіру опциялары құжаттың екі жағын да көшіруді бастайды.
Ескертпе: Айналдыру нәтижесі сіз таңдаған айналдыру опциясына байланысты өзгереді. Айналдыру нәтижелері үшін Айналдыру опциясының нәтижелері бөлімін қараңыз.
Суреттердегі көк нүктелер сканерлеудің басталу нүктесін немесе шетін білдіреді.
Айналдыру нәтижесі осы айналдыру опцияларына қолданылады.

Бұл айналдыру нәтижесі осы айналдыру опцияларына қолданылады.

Бұл айналдыру нәтижесі егер сіз Түпнұсқаны немесе Шығысты айналдыру опциясын таңдамасаңыз, 2-ден 2-жаққа Әдепкі немесе Тігінен тігіненге шығысқа қолданылады.

Бұл айналдыру нәтижесі осы айналдыру опцияларына қолданылады.

Егер сіз түпнұсқа құжаттарды құжат шынысына қойсаңыз, көп беттік көшіру жұмысы үшін жинақтау параметрін өзгерте аласыз.
Ескертпе: Жинақтау параметрін басып шығару драйверінің терезесінде немесе принтердің басқару панелінде өзгертуге болады.
Принтер кескінді түпнұсқа кескіннің 25% - 400% аралығында кішірейте немесе үлкейте алады.
Ескертпе: Принтерді көшірілген кескінді автоматты түрде өлшеуге орнату үшін Авто түймесін таңдаңыз.
Көшірмелерді буклет форматында басып шығаруға болады. Буклет мүмкіндігі түпнұсқа құжат кескіндерін басылған беттің әр жағына екі кескін сыйғызатындай етіп кішірейтеді.
Ескертпе: Бұл режимде принтер көшірмелерді басып шығармас бұрын барлық түпнұсқа құжаттарды сканерлейді.
Бұл мүмкіндікті пайдаланбас бұрын жүйе әкімшісінің тіркелгі деректері қажет. Толығырақ мәліметті www.xerox.com/office/B1022_B1025docs мекенжайындағы Жүйе әкімшісінің нұсқаулығынан қараңыз.
Компьютерге сканерлеу сервердегі папкаға немесе жеке компьютердегі ортақ папкаға сканерлеуге мүмкіндік береді. Бұл опция сонымен қатар электрондық пошта мекенжайына немесе IP мекенжайына, немесе Оптикалық таңбаларды тану (OCR) опциясымен сканерлеуге мүмкіндік береді.
Ескертпе: OCR үшін сканерлеу опциясы сканерленген құжатыңызды бағдарламалық қамтамасыз ету бағдарламасында іздеуге немесе өңдеуге мүмкіндік береді.
Компьютерге сканерлемес бұрын сервердегі межелі папкаларды конфигурациялаңыз немесе жеке компьютердегі папканы ортақ пайдалануға беріңіз. Егер Xerox® CentreWare® Internet Services жүйесіндегі Сканерлеу межелі файлына әлі енгізілмесе, межелі орын сенсорлық экранда көрінбейді. Егер Сканерлеу межелі үшін межелі орындар болмаса, Сканерлеуді компьютерге белгішесі сенсорлық экранда сұр түспен көрсетіледі.
Ескертпе: Толығырақ мәліметті Құжат шынысын пайдалану және Құжат шынысының нұсқаулары бөлімдерінен қараңыз.
Ескертпе: Толығырақ мәліметті Құжат беру құрылғысы және Құжат беру құрылғысының нұсқаулары бөлімдерінен қараңыз.
Егер Сканерлеу мүмкіндігі сұр түспен көрсетілсе, мүмкіндікті қосу үшін жүйе әкімшісіне хабарласыңыз. Толығырақ мәліметті www.xerox.com/office/B1022_B1025docs мекенжайындағы Жүйе әкімшісінің нұсқаулығынан қараңыз.
Ескертпе: Қажет болса, сканерлеу параметрлерін өзгертіңіз. Толығырақ мәліметті Сканерлеу опцияларын реттеу бөлімінен қараңыз.
Ескертпе: Толығырақ мәліметті Құжат шынысын пайдалану және Құжат шынысының нұсқаулары бөлімдерінен қараңыз.
Ескертпе: Толығырақ мәліметті Құжат беру құрылғысы және Құжат беру құрылғысының нұсқаулары бөлімдерінен қараңыз.
Егер Желілік компьютердегі папкаға сканерлеу мүмкіндігі сұр түспен көрсетілсе, мүмкіндікті қосу үшін жүйе әкімшісіне хабарласыңыз. Толығырақ мәліметті www.xerox.com/office/B1022_B1025docs мекенжайындағы Жүйе әкімшісінің нұсқаулығынан қараңыз.
Компьютеріңізде принтер белгішесін орнатқаннан кейін кескіндерді сканерлей аласыз. Компьютеріңізде Принтер белгішесін басыңыз.
Ескертпе: Ыңғайлы болу үшін компьютеріңіздің жұмыс үстелінде принтерге арналған қысқа жолды жасай аласыз. Толығырақ мәліметті Windows жұмыс үстелінде принтерге арналған қысқа жолды жасау бөлімінен қараңыз.
Ескертпе: Атрибуттар тізімі қолжетімді OCR пакетіне байланысты өзгереді.
Windows жұмыс үстелінде принтерге арналған қысқа жолды жасай аласыз. Қысқа жол сканерленген кескіндер үшін принтерге ыңғайлы кіруді қамтамасыз етеді.
Құжатты сканерлеп, сканерленген файлды USB флэш-дискісіне сақтауға болады. Қолдау көрсетілетін файл түрлері: .jpg, .pdf және .tiff.
Ескертпе: Сұралмайынша USB флэш-дискісін шығармаңыз. Егер тасымалдау аяқталғанға дейін флэш-дискіні шығарсаңыз, файлды зақымдауыңыз мүмкін.
Жеке куәлікті көшіру қызметін жеке куәліктің немесе шағын құжаттың екі жағын қағаздың бір жағына көшіру үшін пайдалануға болады. Картаны көшіру үшін әрбір жағын құжат шынысына қойыңыз. Принтер құжаттың екі жағын да сақтайды, содан кейін оларды қағазға қатар басып шығарады.
Принтер жеке куәліктің бірінші жағын көшіріп сақтайды. Сізге жеке куәлікті аударып, Бастау түймесін басу сұралады.
Принтер жеке куәліктің екінші жағын көшіреді.
USB қызметін USB флэш-дискісіне кескіндерді сканерлеу және сақтау немесе USB флэш-дискісінен басып шығару үшін пайдаланыңыз. Сканерленген кескіндер .jpg, .pdf және .tif файл пішімдерінде сақталады. USB дискісінде әлдеқашан сақталған басып шығару жұмыстары PDF, TIFF немесе JPEG сияқты басып шығаруға дайын пішімде болуы керек.
Құжатты сканерлеп, сканерленген файлды USB флэш-дискісіне сақтауға болады. Қолдау көрсетілетін файл түрлері: .jpg, .pdf және .tiff.
Ескертпе: Сұралмайынша USB флэш-дискісін шығармаңыз. Егер тасымалдау аяқталғанға дейін флэш-дискіні шығарсаңыз, файлды зақымдауыңыз мүмкін.
Келесі файл түрлерін тікелей USB құрылғысынан басып шығаруға болады:
Ескертпе: Егер USB порттары өшірілген болса, аутентификация үшін USB карта оқу құрылғысын пайдалана алмайсыз. Сонымен қатар, бағдарламалық жасақтаманы жаңарта алмайсыз немесе USB құрылғысынан басып шығара алмайсыз.
Бастамас бұрын жүйе әкімшісінің Xerox принтерінде бұл мүмкіндікті орнатып, қосқанына көз жеткізіңіз. Толығырақ мәліметті www.xerox.com/office/B1022_B1025docs мекенжайындағы Жүйе әкімшісінің нұсқаулығынан қараңыз.
Ағымдағы және аяқталған жұмыстар туралы ақпаратты көру үшін Жұмыс күйі түймесін пайдалануға болады.
Басқару панеліндегі белсенді және аяқталған жұмыстар тізімін көру үшін:
Белсенді басып шығару жұмысын принтердің басқару панелінен жоюға болады.
Ескертпе: Жүйе әкімшісі пайдаланушылардың жұмыстарды жоюына шектеу қоюы мүмкін. Егер жүйе әкімшісі жұмыстарды жоюға шектеу қойса, сіз жұмыстарды көре аласыз, бірақ оларды жоя алмайсыз. Белсенді басып шығару жұмысын тек жұмысты жіберген пайдаланушы немесе жүйе әкімшісі ғана жоя алады.
Принтер туралы ақпаратты көру үшін Машина күйі мүмкіндігін пайдалануға болады:
Принтеріңіздің IP мекенжайын басқару панелінен немесе Конфигурация туралы есептен көруге болады.
Ескертпе:
Ескертпе: Егер IP мекенжайы Машина туралы ақпарат тізімінде көрінбесе, IP мекенжайын көру үшін Конфигурация туралы есепті басып шығарыңыз немесе жүйе әкімшісіне хабарласыңыз. Конфигурация туралы есепті басып шығару үшін Конфигурация туралы есепті басып шығару бөлімін қараңыз.
Ескерту жағдайы орын алған кезде сізге мәселе туралы хабарлау үшін басқару панелінде хабарлама пайда болады. Ескерту хабарламалары сіздің назарыңызды қажет ететін төмен керек-жарақтар немесе ашық есіктер сияқты принтер жағдайлары туралы хабарлайды.
Қате жағдайы орын алған кезде сізге мәселе туралы хабарлау үшін басқару панелінде хабарлама пайда болады. Қате туралы хабарламалар принтердің басып шығаруына кедергі келтіретін немесе басып шығару өнімділігін төмендететін принтер жағдайлары туралы ескертеді. Егер бірнеше қате орын алса, басқару панелінде тек біреуі ғана көрсетіледі.
Xerox® B1025 Multifunction Printer User Guide 8
Xerox® CentreWare Internet Services немесе принтердің басқару панелін пайдаланып, принтер керек-жарақтарының күйін кез келген уақытта тексеруге болады.
Ескертпе: Xerox® CentreWare® Internet Services жүйесін пайдаланып принтер керек-жарақтарының күйін көру үшін www.xerox.com/office/B1022_B1025docs мекенжайындағы Жүйе әкімшісінің нұсқаулығын қараңыз.
Есептегіш туралы ақпарат Есеп айырысу туралы ақпарат экранында көрсетіледі. Экрандағы басылым саны есеп айырысу үшін пайдаланылады.
Ескертпе: Бет дегеніміз қағаз парағының бір жағы. Екі жағына басылған парақ екі басылым болып саналады.
Принтердің сериялық нөмірі, қара басылымдар саны, жалпы басылымдар саны және Пайдалану есептегіштері опциясы пайда болады.
Басып шығармастан бұрын:
Басып шығару опциялары немесе басып шығару драйверінің бағдарламалық құралы опциялары сіз пайдаланып жатқан бағдарламалық жасақтамаға байланысты әртүрлі аталады.
Басып шығару опцияларына 2-жақты басып шығару, бет орналасуы және басып шығару сапасы параметрлері кіреді. Әртүрлі басып шығару опциялары үшін әдепкі параметрлерді таңдауға болады.
Қосымша ақпарат алу үшін Windows жүйесінде басып шығарудың әдепкі параметрлерін орнату және Macintosh үшін басып шығару опцияларын таңдау бөлімдерін қараңыз. Бағдарламалық жасақтаманың ішінен орнатқан басып шығару опциялары уақытша болып табылады және сақталмайды.
Xerox® басып шығару драйверінің анықтамасы Принтер сипаттары терезесінен қолжетімді. Басып шығару драйверінің анықтамасын көру үшін Принтер сипаттары терезесінің төменгі сол жақ бұрышында Анықтама (?) түймесін басыңыз. Анықтама терезесінде Принтер сипаттары терезесінің қойындылары мен опциялары туралы ақпарат пайда болады.
Кез келген бағдарламалық жасақтамадан басып шығарған кезде принтер Принтер сипаттары терезесінде көрсетілген басып шығару жұмысының параметрлерін пайдаланады. Сіз жалпы басып шығару опцияларын көрсетіп, содан кейін басып шығарған сайын оларды өзгертпеу үшін опцияларды сақтай аласыз.
Мысалы, жұмыстарыңыз үшін қағаздың екі жағына басып шығарғыңыз келсе, Принтер сипаттарында 2-жақты басып шығаруды көрсетіңіз.
Windows басып шығару драйверінің опциялары туралы қосымша ақпарат алу үшін Басып шығару параметрлері терезесінде Анықтама (?) түймесін басыңыз.
Нақты жұмыс үшін арнайы басып шығару опцияларын пайдалану үшін жұмысты принтерге жібермес бұрын Принтер сипаттарын өзгертіңіз. Мысалы, құжатыңыз үшін ең жоғары басып шығару сапасын қаласаңыз, Принтер сипаттары диалогтық терезесінде Басып шығару опциялары → Басып шығару сапасы → Жақсартылған түймесін таңдаңыз.
Болашақ басып шығару жұмыстарына қолдануға болатын басып шығару опцияларының жинағын анықтап, сақтауға болады. Басып шығару опцияларының жинағын сақтау үшін:
iOS және Android мобильді құрылғыларынан Xerox принтеріне басып шығаруға болады. Қосымша ақпарат алу үшін Mopria немесе Google Cloud Print арқылы құрылғыдан басып шығару бөлімін қараңыз.
Wi-Fi Direct арқылы планшет, компьютер немесе смартфон сияқты Wi-Fi мобильді құрылғысынан принтеріңізге қосылуға болады.
Wi-Fi Direct пайдалану туралы мәліметтерді мобильді құрылғыңызбен бірге берілген құжаттамадан қараңыз.
Ескертпе: Қай мобильді құрылғыны пайдаланып жатқаныңызға байланысты басып шығару процедурасы әртүрлі болады.
Басып шығару мүмкіндігі принтерде, жеке компьютерде, желілік компьютерде немесе USB құрылғысында сақталған құжаттарды басып шығаруға мүмкіндік береді.
Келесі файл түрлерін тікелей USB құрылғысынан басып шығаруға болады:
Ескертпе: Егер USB порттары өшірілген болса, аутентификация үшін USB карта оқу құрылғысын пайдалана алмайсыз. Сонымен қатар, бағдарламалық жасақтаманы жаңарта алмайсыз немесе USB құрылғысынан басып шығара алмайсыз.
Бастамас бұрын жүйе әкімшісінің Xerox принтерінде бұл мүмкіндікті орнатып, қосқанына көз жеткізіңіз. Толығырақ мәліметті www.xerox.com/office/B1022_B1025docs мекенжайындағы Жүйе әкімшісінің нұсқаулығынан қараңыз.
Сіздің принтеріңіз әртүрлі қағаз және басқа да тасымалдаушы түрлерін пайдалануға арналған. Ең жақсы басып шығару сапасын қамтамасыз ету және қағаздың кептелуін болдырмау үшін осы бөлімдегі нұсқауларды орындаңыз.
Ең жақсы нәтижеге қол жеткізу үшін принтеріңізге ұсынылған Xerox қағазы мен тасымалдаушыларын пайдаланыңыз.
Қағазға немесе басқа да тасымалдаушыларға тапсырыс беру үшін жергілікті сатушыға хабарласыңыз немесе www.xerox.com/office/B1022_B1025supplies мекенжайына кіріңіз.
Ескертпе: Бұл принтер жапсырмаларға, конверттерге және мөлдір қағаздарға басып шығаруды қолдамайды.
Сақ болыңыз:
Кейбір қағаз және басқа да тасымалдаушы түрлері басып шығару сапасының нашарлауына, қағаздың кептелуінің көбеюіне немесе принтеріңіздің зақымдалуына әкелуі мүмкін. Келесі қағаз түрлерін пайдаланбаңыз:
Сақ болыңыз:
Xerox® кепілдігі, қызмет көрсету туралы келісім және Xerox® толық қанағаттану кепілдігі қолдау көрсетілмейтін қағазды немесе арнайы тасымалдаушыларды пайдалану салдарынан болған зақымды қамтымайды. Xerox® толық қанағаттану кепілдігі Америка Құрама Штаттары мен Канадада қолжетімді. Қамту осы аймақтардан тыс жерлерде өзгеруі мүмкін. Толығырақ мәлімет алу үшін жергілікті Xerox® өкіліне хабарласыңыз.
Басып шығарудың оңтайлы сапасы үшін қағаз бен басқа да тасымалдаушыларды дұрыс сақтаңыз.
| Науалар (Trays) | Қағаз түрлері (Paper Types) | Салмағы (Weights) |
|---|---|---|
| Айналма жол науасы, 1-науа және 2-науа (Bypass tray, Tray 1, and Tray 2) | Қарапайым (Plain) | 71–85 г/м² |
| Бланк (Letterhead) | 75–90 г/м² | |
| Алдын ала басылған (Pre-printed) | 75–90 г/м² | |
| Тесілген (Hole-Punched) | 75–90 г/м² | |
| Жеңіл салмақты (Lightweight) | 60–70 г/м² | |
| Ауыр салмақты (Heavyweight) | 86–105 г/м² | |
| Жұқа картон (Thin Cardstock) | 106–163 г/м² | |
| Бонд (Bond) | 105–120 г/м² | |
| Қайта өңделген (Recycled) | 60–90 г/м² | |
| Мұрағаттық (Archival) | 75–105 г/м² | |
| Айналма жол науасы, 1-науа және 2-науа (Bypass tray, Tray 1, and Tray 2) | Арнайы (Custom) | 71–85 г/м² |
| Науа (Tray) | Стандартты өлшемдер (Standard Sizes) |
|---|---|
| Айналма жол науасы, 1-науа және 2-науа (Bypass tray, Tray 1, and Tray 2) | A3 (297 x 420 мм, 11.7 x 16.5 дюйм) |
| A4 (210 x 297 мм, 8.3 x 11.7 дюйм) | |
| A5 (148 x 210 мм, 5.8 x 8.3 дюйм) | |
| B4 (257 x 364 мм, 10.1 x 14.3 дюйм) | |
| JIS B5 (182 x 257 мм, 7.2 x 10.1 дюйм) | |
| Хат (Letter) (216 x 279 мм, 8.5 x 11 дюйм) | |
| Заңды (Legal) (216 x 356 мм, 8.5 x 14 дюйм) | |
| Официо (Oficio) (216 x 340 мм, 8.5 x 13.4 дюйм) | |
| Фолио (Folio) (216 x 330 мм, 8.5 x 13 дюйм) | |
| Басшылық (Executive) (184 x 267 мм, 7.25 x 10.5 дюйм) | |
| Айналма жол науасы, 1-науа және 2-науа (Bypass tray, Tray 1, and Tray 2) | Кітап (Ledger) (432 x 279 мм, 17 x 11 дюйм) |
| Тек айналма жол науасы (Bypass tray only) | A5 LEF (148 x 210 мм, 5.8 x 8.3 дюйм) |
| Посткард (Postcard) (102 x 152 мм; 4 x 6 дюйм) | |
| Мәлімдеме (Statement) (140 x 216 мм, 5.5 x 8.5 дюйм) |
| Науа (Tray) | Ені (Width) | Ұзындығы (Length) | |
|---|---|---|---|
| Айналма жол науасы, 1-науа және 2-науа (Bypass tray, Tray 1 and Tray 2) | Арнайы (Custom) | 125–297 мм (4.9–11.7 дюйм) | 102–432 мм (4.0–17 дюйм) |
| Арнайы дуплекс (Custom Duplex) | 130–297 мм (5.1–11.7 дюйм) | 182–432 мм (7.2–17 дюйм) |
| Стандартты өлшемдер (Standard Sizes) | Өлшемдері (Dimensions) |
|---|---|
| A4 | 210 x 297 мм (8.3 x 11.7 дюйм) |
| A5 (SEF or Short-Edge Feed) | 148 x 210 мм (5.8 x 8.4 дюйм) |
| A3 | 297 x 420 мм (11.7 x 16.5 дюйм) |
| B4 | 257 x 364 мм (10.1 x 14.3 дюйм) |
| B5(JIS or Japanese Industrial Standards) | 182 x 257 мм (7.2 x 10.1 дюйм) |
| Кітап (Ledger) | 432 x 279 мм (17 x 11 дюйм) |
| Хат (Letter) | 216 x 279 мм (8.5 x 11 дюйм) |
| Заңды (Legal) | 216 x 356 мм (8.5 x 14 дюйм) |
| Фолио (Folio) | 216 x 330 мм (8.5 x 13 дюйм) |
| Официо (Oficio) | 216 x 340 мм (8.5 x 13.4 дюйм) |
| Басшылық (Executive) | 184 x 267 мм (7.25 x 10.5 дюйм) |
| Мәлімдеме SEF (Statement SEF) | 140 x 216 мм (5.5 x 8.5 дюйм) |
Xerox® B10
| Дереккөз (Source) | Тасымалдаушы түрлері (Media Types) | Өлшемдері (Sizes) | Салмағы (Weight) |
|---|---|---|---|
| 1-науа немесе 2-науа (Tray 1 or Tray 2) | Қарапайым, Жеңіл салмақты, Ауыр салмақты, Бонд, Жұқа картон, Қайта өңделген, Мұрағаттық, Тесілген, Алдын ала басылған, Бланк (Plain, Lightweight, Heavyweight, Bond, Thin Cardstock, Recycled, Archive, Hole-Punched, Pre-Printed, Letterhead) | A4, Хат, Заңды, Басшылық, Фолио, Официо, JIS B5, A5 SEF, Кітап, A3, B4 | 60–140 г/м² (16 lb Bond to 100 lb Text) |
| Арнайы (Custom) | Минимум: 130 x 182 мм (5.1 x 7.2 дюйм) Максимум: 297 x 432 мм (11.7 x 17 дюйм) |
60–140 г/м² (16 lb Bond to 100 lb Text) | |
| Айналма жол науасы (Bypass tray) | Қарапайым, Жеңіл салмақты, Ауыр салмақты, Бонд, Жұқа картон, Алдын ала басылған, Қайта өңделген, Мұрағаттық (Plain, Lightweight, Heavyweight, Bond, Thin Cardstock, Pre-Printed, Recycled, Archive) | A4, Хат, Заңды, Басшылық, Фолио, Официо, JIS B5, A5 SEF, Мәлімдеме SEF, Кітап, A3, B4 | 60–140 г/м² (16 lb Bond to 100 lb Text) |
| Арнайы (Custom) | Минимум: 130 x 182 мм (5.1 x 7.2 дюйм) Максимум: 297 x 432 мм (11.7 x 17 дюйм) |
60–140 г/м² (16 lb Bond to 100 lb Text) |
1-науаға ең көп дегенде 250 парақ сияды. 1-науаға қағаз салу үшін:
Айналма жол науасына ең көп дегенде 100 парақ сияды. Айналма жол науасына қағаз салу үшін:
Ескертпе: Егер айналма жол науасы ашық болса және басқа өлшемдегі немесе түрдегі қағаз салынған болса, оны алып тастаңыз.
Ескертпе: Металл пластина беру ролигінің жанындағы науаның бөлігі болып табылады.
Ескертпе: Кептелулер мен дұрыс берілмеуді болдырмау үшін пайдалануға дайын болмайынша қағазды қаптамасынан шығармаңыз.
Ескертпе: Қағазды максималды толтыру сызығынан жоғары салмаңыз. Шамадан тыс толтыру қағаздың кептелуіне әкелуі мүмкін.
Бланк немесе алдын ала басылған қағазды салу үшін бланк жағын төмен қаратып, қағаздың жоғарғы шетін бірінші болып принтерге кіргізіңіз.
Ескертпе: Қағазды салу бойынша бұл нұсқаулар 1-жақты және 2-жақты басып шығаруға қолданылады.
Сақ болыңыз:
Принтеріңізді тазалаған кезде органикалық немесе күшті химиялық еріткіштерді немесе аэрозольді тазалағыштарды пайдаланбаңыз. Ешбір аймаққа тікелей сұйықтық құймаңыз. Тек осы құжаттамада көрсетілген керек-жарақтар мен тазалау материалдарын пайдаланыңыз.
ЕСКЕРТУ:
Барлық тазалау материалдарын балалардың қолы жетпейтін жерде сақтаңыз.
ЕСКЕРТУ:
Принтердің ішінде немесе сыртында қысыммен бүріккіш тазалау құралдарын пайдаланбаңыз. Кейбір қысыммен бүріккіштер жарылғыш қоспаларды қамтиды және электрлік қолданбаларда пайдалануға жарамсыз. Қысыммен бүріккіш тазалағыштарды пайдалану өрт пен жарылыс қаупін арттырады.
Сақ болыңыз:
Бұрандалармен бекітілген қақпақтарды немесе қорғаныш қақпақтарын шешпеңіз. Бұл қақпақтар мен қорғаныш қақпақтарының артындағы бөлшектерге қызмет көрсетуге немесе күтім жасауға болмайды. Принтеріңізбен бірге берілген құжаттамада сипатталмаған кез келген күтім көрсету процедурасын жасамаңыз.
ЕСКЕРТУ:
Принтердің ішкі бөлшектері ыстық болуы мүмкін. Есіктер мен қақпақтар ашық болған кезде сақ болыңыз.
Принтердің сыртқы бетін айына бір рет тазалаңыз.
Сақ болыңыз:
Жуғыш затты тікелей принтерге бүрікпеңіз. Сұйық жуғыш зат саңылау арқылы принтерге кіріп, мәселелер тудыруы мүмкін. Судан немесе жұмсақ жуғыш заттан басқа тазалау құралдарын ешқашан пайдаланбаңыз.
Ескертпе: Қатты кетпейтін дақтар үшін шүберекке аздап жұмсақ жуғыш зат жағып, дақты ақырын сүртіп тазалаңыз.
Сканерді айына бір рет, кез келген нәрсе төгілгенде немесе беттердің кез келгеніне қоқыс немесе шаң жиналғанда тазалаңыз. Ең жақсы көшірмелер мен сканерлеулерді қамтамасыз ету үшін беру роликтерін таза ұстаңыз.
Құжаттарды сканерлеу және көшіру кезінде ең жақсы нәтижелерге қол жеткізу үшін құжат шынысын мүмкіндігінше таза ұстаңыз.
Ескертпе: Ең жақсы нәтижелерге қол жеткізу үшін іздер мен жолақтарды кетіру үшін стандартты шыны тазалағышты пайдаланыңыз.
CVT шынысы құжат шынысының сол жағындағы ұзын жіңішке жолақ болып табылады.
Тонер картриджі немесе барабан картриджі ауыстыру уақытына жақындағанда басқару панелінде ескерту пайда болады. Жұмыс орныңызда ауыстыруға арналған картридждердің бар екеніне көз жеткізіңіз.
Басып шығарудағы үзілістерді болдырмау үшін, бұл элементтер туралы хабарламалар басқару панелінде пайда болған кезде тапсырыс беру маңызды. Тонер картриджі немесе барабан картриджі ауыстыруды қажет еткенде басқару панелінде қате туралы хабарлама пайда болады.
Жергілікті сатушыдан керек-жарақтарға тапсырыс беріңіз немесе www.xerox.com/office/B1022_B1025supplies веб-сайтына өтіңіз.
Сақ болыңыз:
Xerox емес керек-жарақтарын пайдалану ұсынылмайды. Xerox® кепілдігі, қызмет көрсету туралы келісім және толық қанағаттану кепілдігі Xerox емес керек-жарақтарын пайдалану немесе осы принтер үшін көрсетілмеген Xerox® керек-жарақтарын пайдалану салдарынан болған зақымдануды, ақауды немесе өнімділіктің нашарлауын қамтымайды. Толық қанағаттану кепілдігі Америка Құрама Штаттары мен Канадада қолжетімді. Қамту осы аймақтардан тыс жерлерде өзгеруі мүмкін. Толығырақ мәлімет алу үшін Xerox® өкіліне хабарласыңыз.
Xerox® CentreWare Internet Services немесе принтердің басқару панелін пайдаланып, принтер керек-жарақтарының күйін кез келген уақытта тексеруге болады.
Ескертпе: Xerox® CentreWare® Internet Services жүйесін пайдаланып принтер керек-жарақтарының күйін көру үшін www.xerox.com/office/B1022_B1025docs мекенжайындағы Жүйе әкімшісінің нұсқаулығын қараңыз.
Шығын материалдары – принтер жұмысы кезінде сарқылатын принтер керек-жарақтары. Бұл принтерге арналған шығын материалдары – түпнұсқа Xerox® қара тонер картриджі және Xerox® барабан картриджі.
Ескертпе:
Сақ болыңыз:
Xerox емес керек-жарақтарын пайдалану ұсынылмайды. Түпнұсқа Xerox® тонерінен басқа тонерді пайдалану басып шығару сапасы мен принтердің сенімділігіне әсер етуі мүмкін. Xerox® тонері – бұл нақты осы принтермен пайдалану үшін Xerox® компаниясының қатаң сапа бақылауымен әзірленген және өндірілген жалғыз тонер.
Жүйелі қызмет көрсету элементтері – қызмет ету мерзімі шектеулі және мерзімді түрде ауыстыруды қажет ететін принтер бөлшектері. Ауыстыру бөлшектер немесе жинақтар болуы мүмкін. Жүйелі қызмет көрсету элементтерін әдетте тұтынушы өзі ауыстырады.
Ескертпе: Әрбір жүйелі қызмет көрсету элементіне орнату нұсқаулары кіреді.
Бұл принтерге арналған жүйелі қызмет көрсету элементтеріне келесілер кіреді:
Ескертпе: Тізімделген барлық опциялар барлық принтерлерде қолдау көрсетілмейді. Кейбір опциялар тек нақты принтер үлгілеріне немесе конфигурацияларына ғана қатысты.
ЕСКЕРТУ:
Тонер картриджі дерлік бос болғанда, басқару панелінде тонер деңгейінің төмендігі туралы хабарлама пайда болады. Тонер картриджі бос болғанда, принтер тоқтап, басқару панелінде хабарлама көрсетеді.
Сақ болыңыз:
Тонердің төгілуі мүліктің зақымдалуына әкелмеуі үшін тонер картриджін полиэтилен парағының үстінде шайқаңыз.
Принтер автоматты түрде қайта орнатылады.
Сақ болыңыз:
Барабан картриджін тікелей күн сәулесіне немесе күшті жабық флуоресцентті жарықтандыруға ұшыратпаңыз. Барабан картриджінің бетіне тимеңіз немесе сызып алмаңыз.
Сақ болыңыз:
Принтердің қақпақтары мен есіктерін ұзақ уақыт бойы, әсіресе жарық жақсы түсетін жерлерде ашық қалдырмаңыз. Жарықтың әсері барабан картриджін зақымдауы мүмкін.
ЕСКЕРТУ:
Барабан картриджін ешқашан ашық отқа тастамаңыз. Картридж тұтанып, күйік шалуы немесе жарылысқа әкелуі мүмкін.
Тонер картриджі — бұл басып шығаруға қажетті ұнтақ түріндегі бояуды (тонер) қамтитын бөлік. Басып шығару процесі кезінде бұл ұнтақ қағаз бетіне түсіп, кейін қысым мен жылу арқылы бекітіледі.
Барабан картриджі (imaging drum) — бұл фотобарабан, ол лазер арқылы кескінді қалыптастырып, тонерді қағаз бетіне дәл түсіреді. Ол кескінді қағазға көшіру процесінің негізгі механикалық бөлігі.
Әдетте тонер картриджі барабанға қарағанда жиі ауыстырылады. Xerox B1025 сияқты принтерлерде барабан ұзақ қызмет етеді және тонер бірнеше рет ауыстырылғаннан кейін ғана барабанды ауыстыру қажет болуы мүмкін.